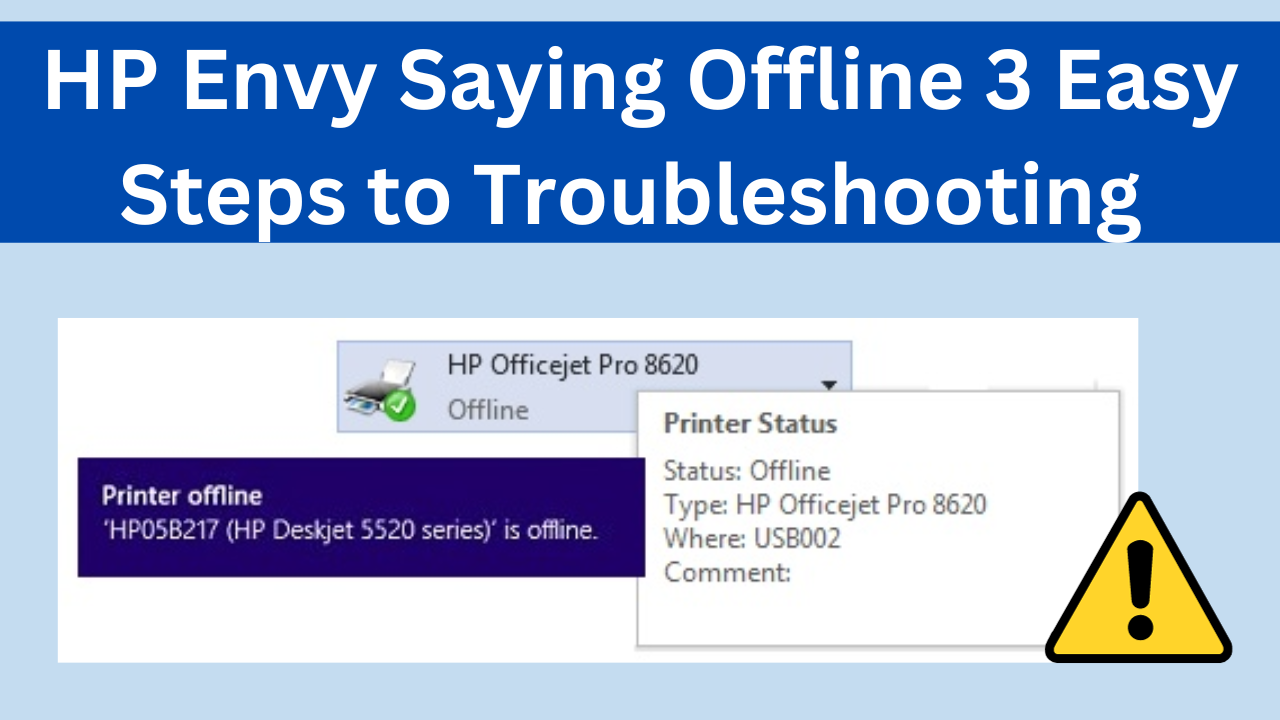
HP printers have gained widespread popularity among home and office users owing to their unwavering reliability, budget-friendly prices, and a comprehensive suite of features. HP printers are renowned for their exceptional print quality and user-friendly design. However, sometimes you can face challenges with HP Printer Status Offline error.
Facing the error message “HP Printer Says Offline in Windows 10” can be a frustrating experience, especially when you need to print urgently.
This issue can arise due to various reasons, such as communication problems between the printer and your computer or issues with the print spooler service. Fortunately, troubleshooting these issues is often straightforward.
Why is My HP Printer Saying It’s Offline?
There are several reasons why your HP printer might be saying it’s offline in Windows 10. Some of the most common causes include:
Paused Printer Status: The printer might simply be in a paused state, preventing it from receiving print jobs.
Incorrect Router IP Address: If your router IP address has changed, it can disrupt communication between the printer and your computer.
Print Spooler Service Issues: The Print Spooler service manages printing processes, and problems with this service can cause offline printer errors.
Network Connectivity Issues: Ensure that both the printer and your computer are connected to the same network and have a stable internet connection.
Outdated Printer Driver: Outdated or corrupted printer drivers can lead to communication issues and offline errors.
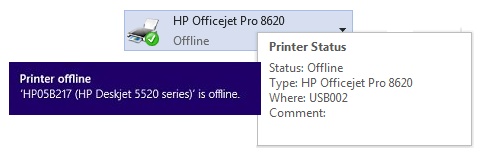
Troubleshooting Solutions
To resolve the “HP Printer Says Offline in Windows 10” issue, follow these troubleshooting steps:
1. Check for Pause Status:
Sometimes, the printer might simply be in a paused state, which can be easily resolved.
Steps:
a. Press the Windows + R keys simultaneously to open the Run dialog box.
b. Type control printers and press Enter to open the Printers and Faxes window.
c. Right-click on your HP printer and select Remove pause.
2. Update Router IP Address:
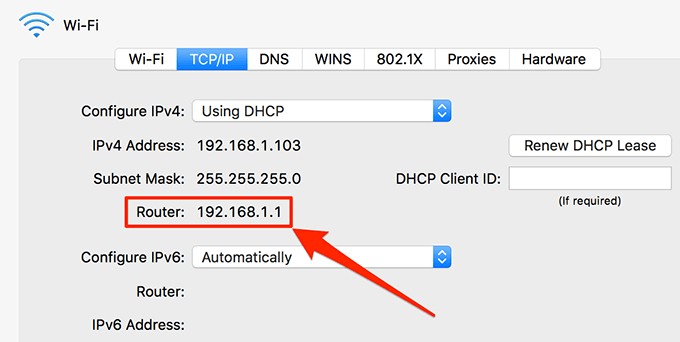
If your router IP address has changed, it can disrupt communication between the printer and your computer.
Steps:
a. Open the Command Prompt by pressing Windows + R, typing cmd, and pressing Enter.
b. Type ipconfig and press Enter.
c. Identify the Default Gateway address, which is your router’s IP address.
d. Open a web browser and enter the router’s IP address in the address bar.
e. Log in to your router using the admin credentials.
f. Check the connected devices list to verify that your HP printer is recognized.
3. Restart Print Spooler Service:
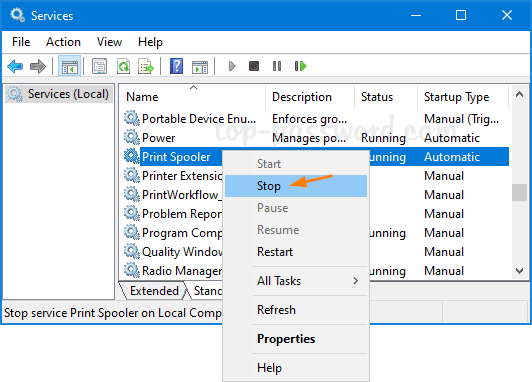
The Print Spooler service manages printing processes, and restarting it can often resolve offline printer issues.
Steps:
a. Press Windows + R and type services.msc.
b. Locate the Print Spooler service in the list.
c. If the service is stopped, right-click on it and select Start.
d. If the service is already running, right-click on it and select Restart.
If Your HP Printer Says Offline But It is Connected: Try bringing it online manually
Manually Enabling the Printer
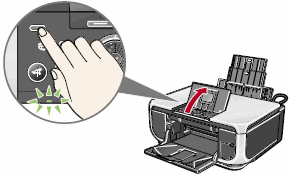
Access Devices and Printers: Click the Start button and navigate to Control Panel > Devices and Printers.
Locate the Printer: Identify the printer you want to set as online. Right-click on the printer icon and select See what’s printing.
Access Printer Menu: From the top menu bar, select Printer.
Set Printer Online: In the drop-down menu, choose Use Printer Online. The printer should now be recognized as online and ready to receive print jobs.
Additional Tips
Ensure Proper Cable Connections
- Visual Inspection: Verify that both ends of the USB cable, Ethernet cable (if using a wired network), or power cable are securely plugged into the appropriate ports on both the printer and the computer or network device.
- Testing Different Ports: If using a wired connection, try connecting the printer cable to different USB or Ethernet ports on your device. This can help rule out any issues with the ports themselves.
- Eliminating Cable Faults: To isolate cable-related issues, try using a different USB, Ethernet, or power cable if available. If the problem persists, the issue might lie with the printer itself or the network connection.
- Network Connection Check: If using a wireless printer, ensure that your computer or device has a stable internet connection. Additionally, verify that the printer is properly connected to your wireless router. If possible, try connecting the printer to the network using a temporary wired connection to further diagnose the issue.
- Check for Firmware Updates. Regularly installing available firmware updates can resolve printing issues including HP Printer Status Offline errors.
- Contact Support. If the issue persists, contact support for further assistance. Call us on our printer offline support phone number +1-888-404-6710.
By following these comprehensive troubleshooting steps, you can effectively address the “HP Printer Says Offline in Windows 10” issue and restore your printer to working order. Remember to regularly check for firmware updates and don’t hesitate to contact HP customer support for expert assistance if needed. A seamless printing experience awaits you!
People also ask
Q: Why is my HP printer saying it’s offline?
There are several reasons why your HP printer might be saying it’s offline in Windows 10. Some of the most common causes include:
The printer might simply be in a paused state.
Printer might not be properly connected to the network.
The printer driver might be outdated or corrupted.
There might be a problem with the Print Spooler service.
Q: How can I fix the Windows 10 Printer Offline issue?
There are several troubleshooting steps you can try to fix the “HP Printer Says its Offline in Windows 10” issue. Some of the most common solutions include:
Check for pause status.
Update router IP address.
Restart Print Spooler service.
Ensure the printer is connected.
Check for firmware updates.
Q: How do I reinstall the HP printer driver?
To reinstall the HP printer driver, follow these steps:
Reinstall printer driver.Reinstall the HP Printer Driver
Open Device Manager.
Expand Print queues.
Right-click your HP printer and select Uninstall device.
Check “Delete the driver software for this device” and click Uninstall.
Restart your computer.
Download the latest HP printer driver from hp.com.
Double-click the downloaded driver file and follow the installation instructions.
How can I check if my HP printer is in a paused state?
Follow these steps:
Press Windows + R to open the Run dialog box.
Type “control printers” and press Enter to open the Printers and Faxes window.
Right-click on your HP printer and check if it is paused. If so, select “Remove pause” to resume printing.
| why does my printer say offline windows 10 | hp envy saying offline |
| my hp printer says it is offline | hp printer keeps going offline windows 10 |
| my hp printer says it is offline | hp printer keeps going offline windows 10 |
| hp envy saying offline | why is my hp printer saying offline |
Also Read:-
