
Printers are not that simple to install, and the HP DeskJet 2700e is no exception, although it comes with many features that will make printing task pieces a breeze. In this article, we are covering all the procedures, regardless of experience level, so it doesn’t matter if you are a first-time user or someone who already has experience with printers.
We will explain all the basic operations of the machine from unpacking to booting and setting up, establishing connection to Wi-Fi network, as well as addressing usual problems that users of the machine may encounter.
Getting Started with HP Deskjet 2700e Setup
For setting up your HP Deskjet 2700e you can follow these simple instructions
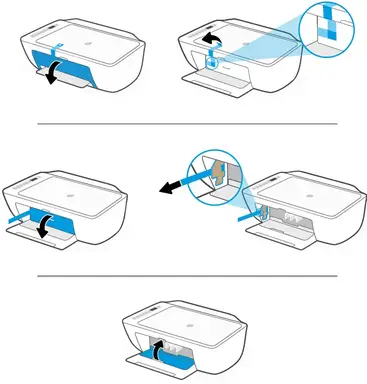
Unbox And Setup HP Deskjet 2700e
- Unbox the printer and remove any packaging material
- Carefully take all the accessories provided with the printer, like power cord and connection cable, and also read the user manual.
- Check if any other packaging material and tape applied on the printer then remove and clear it for connection.
Supply Power
- Now pick up the power cord and look for power cable insert section at the back of printer
- Once it has been connected to printer now connect the power cable to electricity outlet in the room
- Now simply switch on the power button to start supplying power to the printer and turning it on.
Installing Ink Cartridge:
- Now look at the front of the printer for access the cartridge door
- Now insert ink cartridge in the respective slots
- Once the ink cartridges are placed properly close the door.
Load Paper:
- Simply pull the paper feeding tray
- Move the adjusters in the tray according to the size of paper
- Now simply load the paper in the feeder
Read More : Methods to Resolve HP Deskjet 2700 Offline Issue
HP Deskjet 2700e Wireless Setup:
Wireless printing feature provides a host of benefits to the user, brings in convenience and flexibility and makes printing seamless. By following simple steps mentioned below you can easily step your printer for WiFi connection.
HP Deskjet 2700e WiFi Setup:
The easiest way to setup WiFi is to setup through HP Smart App
- Start by placing your printer to the close proximity of active WiFi
- Now download the HP Smart App on your device (computer, laptop, mobile or tablet)
- You can easily find HP Smart App on the relevant app store or through official HP website
- Now launch the HP Smart App and select option “Setup New Printer”
- Ensure the bluetooth is turned on
- Follow the on-screen instructions to connect the printer to your WiFi network. The app will detect the printer and guide you through the connection process
- Now select the preferred WiFi network from the list
- Supply the correct password and connect to the network
- Once the connection is successfully established, HP Smart App will confirm.
- Give print command to test the WiFi setup
How To Setup HP Deskjet 2700e Printer via WPS (Wi-Fi Protected Setup):
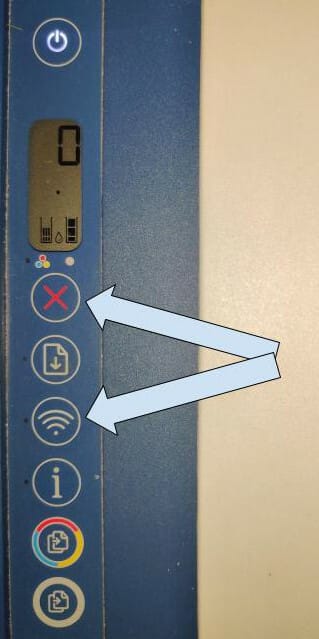
- Make sure you have WiFi router that supports WPS
- Now locate the wireless button and press and hold it for 3 to 4 seconds.
- Now you 2 minutes to activate you WPS on your router, press the WPS button on the WiFi router
- The printer will confirm the WiFi connection and light will stop blinking.
- Now try printing to test the WiFi setup via WPS
How To Setup My HP Deskjet 2700e Printer Manually for WiFi Connection
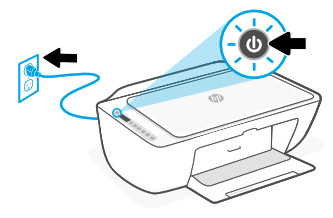
- Access the printer’s control panel
- Now from the printer’s control panel select “Wireless Setup Wizard.”
- It will populate the list of available network
- Select the network you prefer from the list
- Supply the password to connect with the printer
Some Simple Troubleshooting
Printer Not Found During Setup: If the printer is not found while you are wondering how to set up hp deskjet 2700e, make sure the printer is turned on and it is within the range of WiFi, there can be issues with your antivirus or firewall blocking the connection a network issue can also cause your printer issues in connecting with desktop. Try resetting your printer
- Ensure the printer is turned on and working
- The Wireless button located on the machine and the Cancel button should be pressed simultaneously for approximately three seconds until a Wireless lamp blinks.
- Now release the buttons once you see the Wireless light begin to blink. This means that one or more of the network settings have been brought back to the default values.
Now your printer has been reset to the factory default setting, you can easily set up the printer by HP Smart app. Now simply open the app and click on the + sing to add your printer.
How to Connect HP DeskJet 2700 to WiFi
Conclusion:
By following this guide, you will find out how to set up the printer and include it on your desired WiFi network and experience wireless printing. If you experience any problems, you can consult the directions listed below on how to solve them effectively and quickly. That is all to it, and with your HP DeskJet 2700e now properly set up, you can print, scan or copy in a snap. Happy printing!
Frequently Asked Questions
How do I reset my HP DeskJet 2700E printer?
You can reset your printer by holding the cancel and wireless button together for about 3 to 4 seconds, a blinking light will indicate that the reset process has started
Why won’t my HP Deskjet 2700e print?
There can be multiple issues that can stop your printer from printing including connectivity issues, driver issues, paper jams, ink or cartridge problems.
How do I connect my HP DeskJet 2700e to my computer?
The easiest way to connect HP Deskjet 2700e to computer by using HP smart app.
How do I connect my HP Deskjet 2700e printer to WiFi?
You can easily connect your printer to WiFi using WPS feature or HP Smart app, refer to our guide for detailed steps.
How do I find my WiFi password on my HP Deskjet 2700e?
HP Deskjet 2700e doesn’t store your WiFi password, you can try checking WiFi password info at routers label or by printer network page information.
