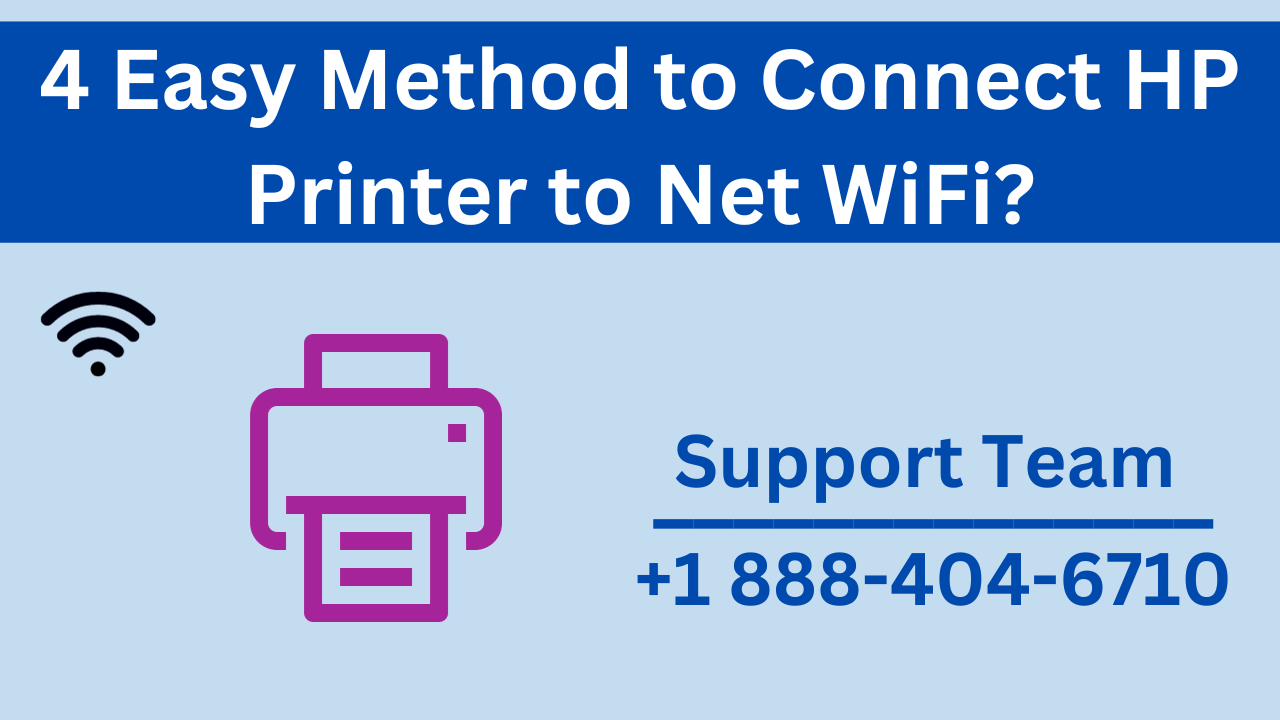
Wi-Fi printers have revolutionized the way we print, providing cordless flexibility and versatility. They connect easily to home or office Wi-Fi networks, allowing you to print from computers, laptops, smartphones, and tablets without the hassle of cables.
Cloud printing support means you can print remotely, accessing documents from anywhere. Wi-Fi printers are ideal for multiple users, boosting efficiency and productivity. Unlike traditional printers, they don’t require a dedicated PC as an intermediary, making setup simpler. They’re also cost-effective in the long run, reducing cable-related costs and clutter.
Adding an HP Printer to a wireless network is a straightforward process that anyone can accomplish with the right guidance. In this blog, we’ve outlined a few steps to help you set up a wireless network for your HP Printer. However, please ensure that your HP printer is Wi-Fi enabled, as not all models support wireless connectivity.
Step By Step Guide Connect HP Printer to new WiFi Network
Automatic Connection
Hewlett-Packard (HP) Auto Wireless Connect” is a convenient feature offered by HP printers and all-in-one devices. This feature streamlines the process of setting up and linking your HP printer to a wireless network, eliminating the need for manual entry of the network SSID (Service Set Identifier) and password.
Step 1
Let’s start with the easiest method HP Auto Wireless Connect. Here’s what you need:
- A computer with Windows or Mac.
- A wireless router with an active internet connection.
- An OS that supports wireless networks.
- A dynamic IP address for your computer.
Step 2: Verify Your Printer’s Drivers
Stay up-to-date! Check your printer’s software regularly by following these steps:
- Go to 123.hp.com/setup.
- Enter your printer model number.
- Choose the right software for your HP printer from the options and click ‘Download.’Step

3: Add HP Printer to New WiFi
- Let’s get your printer connected to a new Wi-Fi network:
- Plug in your printer and turn it on.
- Find your network details for the new connection.
- Position your printer near the router and power both on.
- Access the printer’s control panel through settings.
- Go to wireless settings and look for available networks.
- Select your preferred network.
- Your HP printer is now part of the new Wi-Fi network.
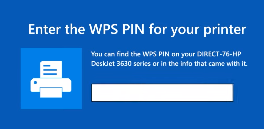
WPS Push Button Connect
When you have a printer and router that support WPS (Wi-Fi Protected Setup) Push Button mode, you can connect them in just two minutes. WPS (Wi-Fi Protected Setup) Push Button Connect is a speedy and secure method employed to link compatible devices, such as a printer, to a Wi-Fi network. This method eliminates the need for manually inputting the network’s SSID (Service Set Identifier) and password. Here’s a breakdown of how this process operates:
- Position the printer in close proximity to the Wi-Fi router.
- For HP printers without a touchscreen, hold the Wireless button for about five seconds until the light flashes
- For Tango printers, hold the Wi-Fi and power buttons (on the back of the printer) for about five seconds until the blue light flashes.
- Hold the WPS button on your router for about two minutes until the connection begins
- Wait patiently until you observe the wireless indicator or light on the printer ceasing to flash. At this point, your printer has successfully connected to the Wi-Fi network.
If your computer requests a WPS PIN, check your printer screen or the Wi-Fi Protected Setup section of the Control Panel.
HP printers with a touchscreen have their control panels on the screen. To access the Wireless menu, tap the Wireless icon.
Step 4: Manual Setup for HP Printers
If you prefer a hands-on approach to connecting your HP printer to a new Wi-Fi network or the HP printer doesn’t have a display then you can try manual setup. This is also called USB Setup, it works by utilizing a USB cable to create a short-term link between your printer and computer. It initiates the connection until the printer successfully links up with the wireless network. Once that connection is established, similar to removing jumper cables once the car starts, you disconnect the USB cable from the setup.
- Place your HP printer next to your computer.
- Connect the printer’s USB cable to your computer and the printer.
- Power on both devices.
- Access the ‘Control Panel’ via the Start button and select ‘Settings.’
- Locate ‘Wi-Fi Direct’ in the Settings menu.
- Click ‘Wi-Fi Direct’ and choose your new network from the list.
- Your HP printer is now manually connected to the new Wi-Fi network.
Concluding Thoughts:
Connecting your HP printer to a wireless network opens the door to hassle-free printing from various devices. Whether you choose Auto Wireless Connect, manual USB setup, or WPS Push Button Connect, the benefits are undeniable: enhanced flexibility, reduced cable clutter, and productivity gains.
Ensure your printer is Wi-Fi enabled, keep drivers updated, and refer to our FAQs for troubleshooting. With this guide, you’re ready to experience the convenience of wireless printing. Happy printing!
FAQ
Why is the HP printer not connecting to WiFi?
If your HP printer is not connecting to your Wi-Fi network, you can review some common reasons and troubleshooting steps:
Ensure that your Wi-Fi network is functioning correctly and that other devices can connect to it.
Ensure that your HP printer is within the range of your Wi-Fi network.
Weak Wi-Fi signals can cause connectivity issues. Consider moving the printer closer.
Ensure your computer and printer are connected to the same network
A network reset can help fix connectivity issues. Access the “Restore Network Settings” or “Wireless Setup Wizard” option in its settings menu.
Contact HP Support if nothing works
Can I connect my HP printer to Wi-Fi without a computer?
Yes, you can connect an HP Wi-Fi printer to a Wi-Fi network without a computer. Most modern HP printers have a touchscreen control panel that allows you to input Wi-Fi network credentials directly on the printer.
Can I print documents remotely with a Wi-Fi printer?
Yes, if your Wi-Fi printer supports cloud printing, you can send print jobs from afar. Just ensure your printer is connected to the internet and configured for remote printing.
- HP Auto Wireless Connect
- HP Printer Wireless Setup
- HP Printer Wireless Setup (Wi-Fi) for Touch Screen
- WPS Push Button Connect
- Connect your HP Printer without a router
