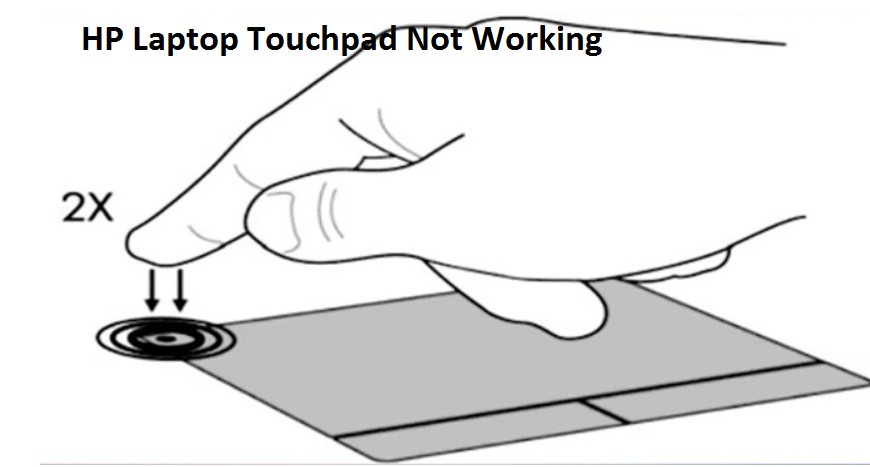
HP Laptop Touchpad Not Working or Not Responding is a common issue that can be caused due to outdated, corrupted or incompatible touchpad drivers, corrupt system files, disabled touchpad via the physical key, incorrect configuration, etc. It can be frustrating when your HP Laptop Touchpad stops working, but you can FixHP Laptop Touchpad Not Working Issue easily and quickly!
Steps to Resolve HP Laptop Touchpad Not Working Issue
Is your HP Laptop Frozen?
If HP Laptop Touchpad stops working, then your laptop could be locked up. In this case, neither the keyboard nor the touchpad will work at all.
1) To check this, press the Windows key and then press Ctrl + Alt + Delete to open the Security screen.
2) If nothing happens, then wait and see whatever your computer is processing.
3) After a few minutes, if your HP Laptop is still in a frozen state, then press and hold the Power button to turn it off.
4) Turn on your HP Laptop and check the issue.
As it is a one-time issue, so it is likely to be resolved only by rebooting your HP Laptop once.
Enabling Touchpad Service of the HP Laptop
The touchpad of your HP Laptop can also stop working if the touchpad is disabled. So, you can check and fix the touchpad of your HP Laptop by enabling it.
Enabling Touchpad by accessing dot at the top left corner Usually, a dot is accessible at the uppermost left corner on the touchpad pane, so to enable the touchpad, double tap on that dot.
Enable the Touchpad via Settings
1) Press the Window + X key simultaneously on the keyboard.
2) When a pop-up menu will prompt, click on the Settings option.
3) Go to the Devices section.
4) Click on the Mouse & touchpad and then click on Additional mouse options.
5) Go to the Touchpad, Hardware, or Device Settings tab and enable the Touchpad.
6) Restart your HP Laptop and check the touchpad.
Updating HP Laptop Touchpad Driver
The touchpad of HP Laptop can stop working due to corrupted, outdated, or incompatible drivers. So, you can update your HP Laptop Touchpad to fix this issue.
1) Visit the HP official site and download the latest version of the touchpad driver according to the model number of your HP Laptop.
2) Find the downloaded touchpad driver package.
3) Double-click on it and then click on the Run button if prompted.
4) Follow on-screen instructions to install the driver package on your HP Laptop.
Troubleshooting Steps to Fix Hardware Issue
If still, your HP Laptop Touchpad is not working, then fix this by automatically resolving hardware issues through the troubleshooting utility.
- Press the Start button.
- Open the Control Panel and go to the Troubleshooting section.
- Click on the Hardware and Sound menu.
- Select the Hardware and Device.
- Click on the Next button and wait until the troubleshooting process gets completed.
- Follow the on-screen instructions to fix the detected issues.
- Restart your HP Laptop and try to use your HP Laptop Touchpad.
Hopefully, the techniques mentioned above will help you to Fix HP Laptop Touchpad Not Working Issue. If you face any difficulty while resolving HP Laptop Touchpad Not Responding Issue, then feel free to take our Technical Help of certified and experienced experts. Contact us at +1-844-753-9392.
Also Read:
