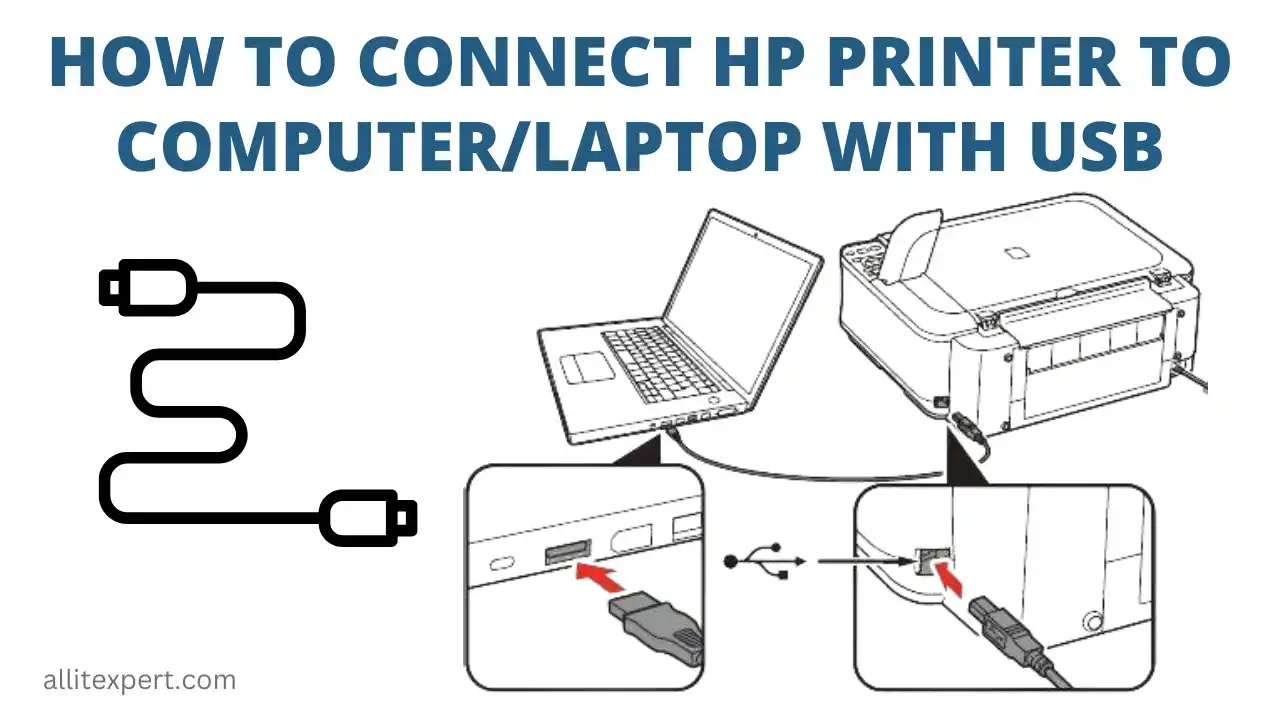
Connecting your HP printer to a computer or laptop using a USB cable is a straightforward process. HP printers, known for innovation and performance, offer efficient and high-quality printing experiences. While typically reliable, users may face challenges, which can be addressed by following the steps outlined in the article.
Connecting HP printer to the computer/laptop is a very easy and convenient task to do over the printer. Moreover, USB connection is more reliable than that of the wireless connection. But sometimes people face trouble in this too. This is because of some of the below-mentioned factors.
- Faulty USB Cable: Ensure that the USB cable used for connecting the printer is not damaged or faulty. A damaged cable may result in an unstable connection.
- Driver Issues: Verify that the necessary printer drivers are installed on the computer. Outdated or incompatible drivers can lead to connectivity issues.
- Incorrect Port: Confirm that the USB cable is plugged into the correct port on both the printer and the computer. Using the wrong port can prevent proper communication.
- Printer Not Recognized: If the computer does not recognize the printer, try connecting to a different USB port. Additionally, restarting both the printer and the computer may resolve recognition issues.
- Power Cycling Devices: Power cycling involves turning off and on the printer and computer. This simple step can often resolve minor connectivity problems.
By addressing these common factors, users can troubleshoot and establish a stable USB connection between their HP printer and computer.
In this comprehensive guide we will help you connect your HP printer to various devices.
What you’ll need
- Your HP printer
- A USB cable (usually included with your printer)
- Your computer/laptop
- Internet access
HP printer to a computer/laptop with USB
If there is any problem with the adapter or the USB cable.
• If you do does not has the HP printer driver installed on your computer.
• The setting of the printer is not up to the requirement.
These are a very uncountable factor which may create countless problems for you to complete your works. But these problems are very easy to resolve by following some simple and easy steps.
How to Connect HP Printer to Windows Computers:
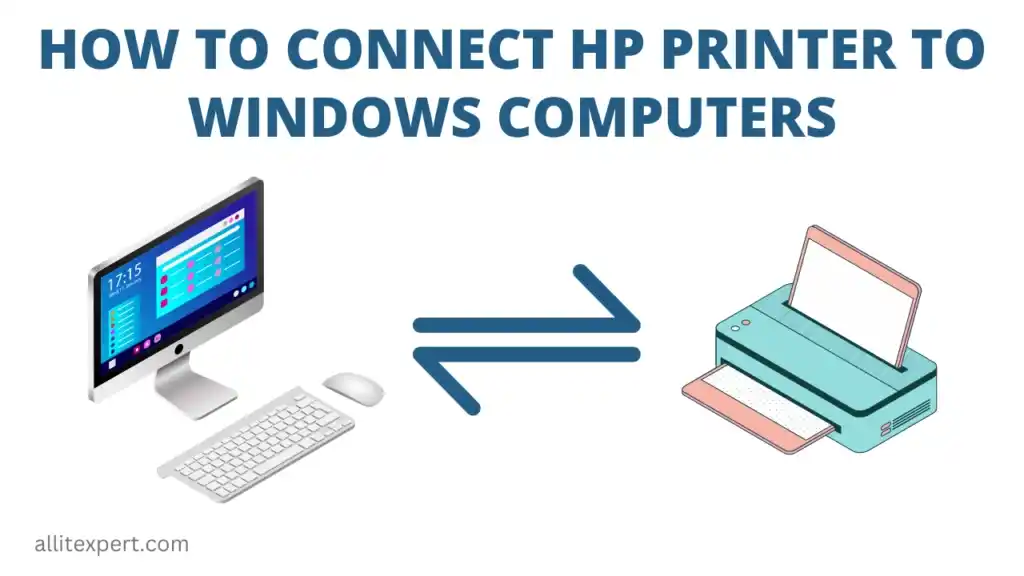
Connecting your HP printer to a Windows computer can be a smooth process if you follow these steps:
Power On Your HP Printer: Make sure your HP printer is turned on and in a ready state.
Connect Using USB Cable: Use a USB cable to connect your HP printer to your Windows computer. Ensure the cable is securely plugged into both the printer and a USB port on your computer.
Download and Install HP Printer Drivers: Download and install the latest HP printer drivers for your specific model from the official website on your Windows computer.
Follow On-Screen Prompts: Once the drivers are installed, follow any on-screen prompts that appear during the installation process. These prompts may include instructions to configure settings or establish a connection.
Test Your Printer: After the installation is complete, test your HP printer by printing a document. This ensures that the printer is successfully connected and functioning.
How to Connect HP Printer to Ios & Mac Computers

Connecting your HP printer to a Mac running macOS involves a few straightforward steps:
Power On Your HP Printer: Ensure that your HP printer is turned on and ready for operation.
Connect Using USB Cable: Use a USB cable to connect your HP printer to your Mac. Connect one end of the cable to the printer and the other end to an available USB port on your Mac.
Download Latest HP Printer Drivers for macOS: Visit the official HP website and download the latest drivers compatible with macOS for your specific HP printer model.
Install Drivers Following On-Screen Instructions: Open the downloaded driver package and follow the on-screen instructions to install the drivers on your Mac.
Verify Connection with a Test Page: Once the installation is complete, print a test page to verify that your HP printer is successfully connected to your Mac.
How to connect HP printer to Laptop
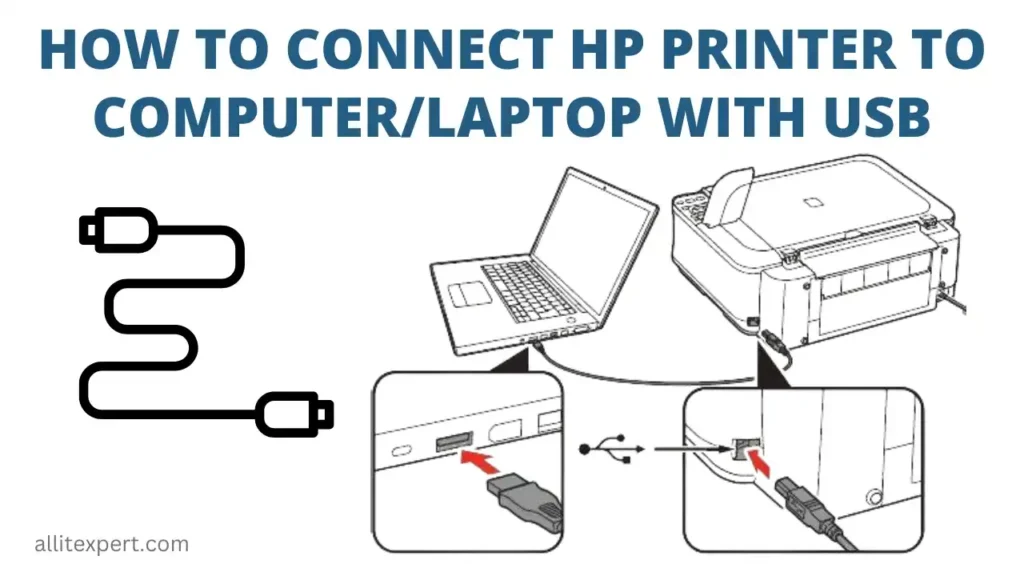
Connecting your HP printer to a laptop is a simple process. Here’s a step-by-step guide:
Power On Your HP Printer and Laptop: Ensure that both your HP printer and laptop are powered on and in a ready state.
Connect Using USB Cable: Connect one end of the USB cable to the printer and the other end to an available USB port on your laptop.
Install Necessary HP Printer Drivers on Your Laptop: Download the appropriate drivers for your specific HP printer model and the operating system of your laptop from the official HP website.
Follow Installation Prompts to Complete Setup: Open the downloaded driver package and follow the on-screen instructions to install the HP printer drivers on your laptop.
Test the Connection by Printing a Document: After the driver installation is complete, print a test document to confirm that your HP printer is successfully connected to your laptop.
How to Connect HP Printer to Mobile Phone
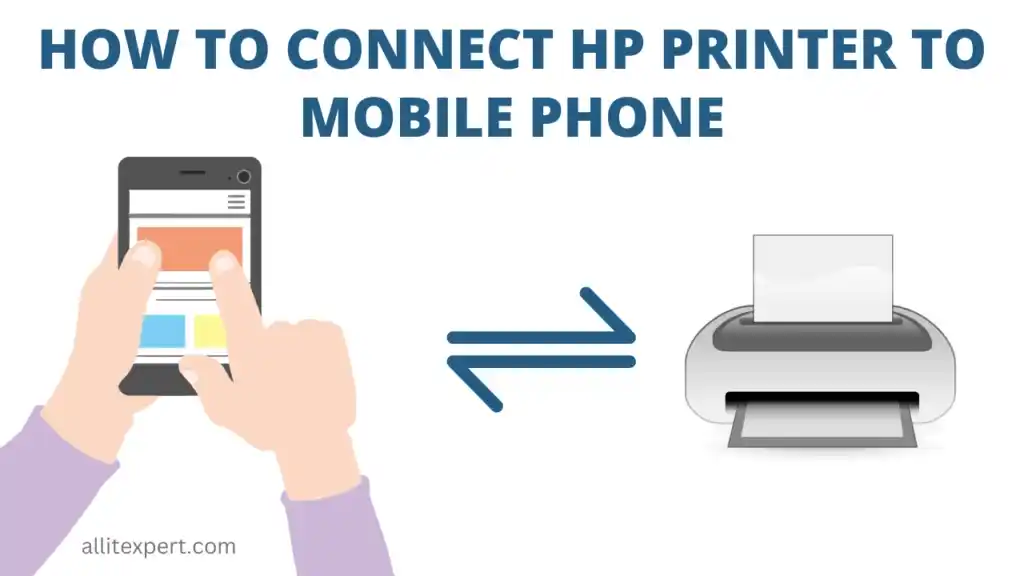
Connecting your HP printer to a mobile phone can be done conveniently using the HP Smart app. Here’s a step-by-step guide:
Connect your HP printer to your mobile phone using the HP Smart app:
- Activate Wi-Fi or Bluetooth on your mobile phone.
- Download and install the HP Smart app from the app store.
- Open the app and follow the instructions to add your HP printer.
- Ensure both the printer and mobile are on the same Wi-Fi network.
- Print a test page from your mobile phone to verify the connection.
How to Connect HP Printer to Wifi Network
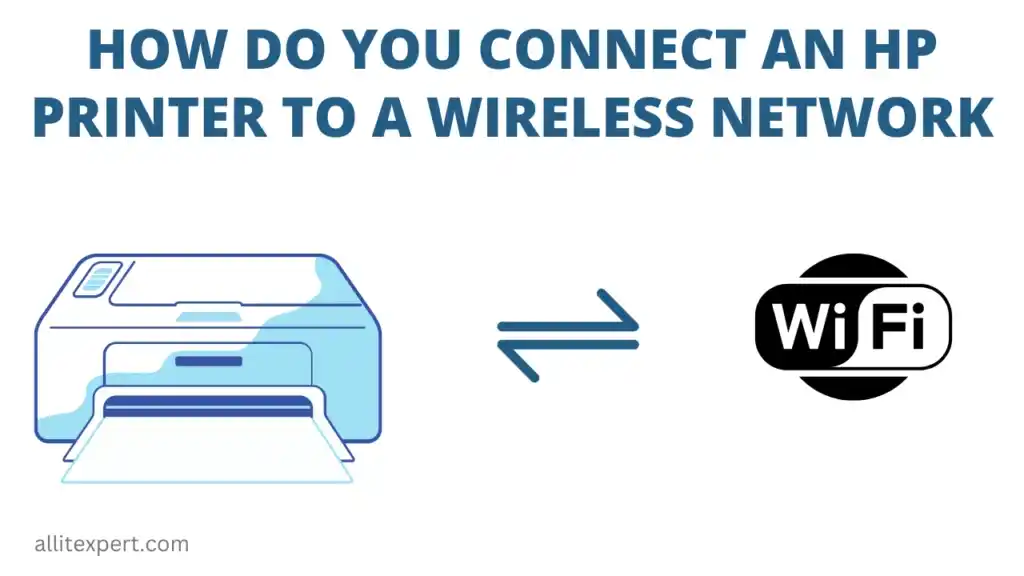
Connecting Your HP Printer to Wi-Fi is very simple just follow these steps
- Power On Your HP Printer: Ensure your HP printer is powered on and in a ready state.
- Access the Control Panel: Utilize the control panel buttons on your printer to navigate settings. Note that button locations may vary based on your printer model.
- Navigate to Wireless Settings: Locate and select “Wireless” or “Network” settings in the main menu on the control panel.
- Choose Your Wi-Fi Network: From the list of available networks, use the arrow keys to select your Wi-Fi network. Confirm your choice by pressing “OK” or “Enter.”
- Enter Wi-Fi Password if Required: If your Wi-Fi network is password-protected, you’ll be prompted to input the password using the alphanumeric keypad. Press “OK” or “Enter” to confirm.
- Confirm Connection Status: After entering the password, the printer will attempt to connect. Verify on the control panel that the status displays as “Connected” or “Ready.”
- Verify Connection with a Test Page: Print a test page from your computer or the printer’s control panel to ensure a successful Wi-Fi connection.
Steps to Connect your HP Printer via USB
- Check the wireless network is properly working or not.
- Turn on your computer.
- Connect the computer to the network and ensure that the network is properly working on it.
- Then turn on your printer.
- Connect the USB cable to the USB port on the rear of your printer.
- If in your computer found new hardware window displays then your printer is successfully connected to it. But if not, you need to check whether the USB cable is all right or not.
If your USB cable seems to be all right then you need to go for the further steps as under: - You need to install the HP printer driver from the official website of HP i.e., www.123.hp.com
- Click on download.
- Follow the on-screen instruction to complete the installation.
- Run the installer from the computer.
- Then go to the control panel and search for devices and printers option.
- Check whether your printer is showing on your computer.
- If not then click to add printer option on the top of the panel.
- Add the name and model number of your printer.
- Now try to print.
Hope these steps will help you out to connect your hp printer to a laptop with USB without any difficulty. If you are having still any kind of issues with your printer and cannot able to resolve them, then you may call us on our printer support toll-free customer care phone number +1-888-404-6710 which is available 24 hours for your service. Our technical expert team will always give you the most suitable solution for your problem in the easiest ways and also within a moment.
People also ask
How do you connect an HP printer to a wireless network?
To connect your HP printer to Wi-Fi:
Power on the printer.
Access wireless settings.
Choose your Wi-Fi network.
Enter the password.
Confirm the connection.
Why is it important to connect an HP printer to WiFi?
Connecting an HP printer to Wi-Fi is important because it enables wireless printing, allowing multiple devices to send print jobs to the printer without the need for physical connections.
How do you print with Wi-Fi Direct on an HP printer?
Enable Wi-Fi Direct on your HP printer, connect your device to the printer’s Wi-Fi Direct network, and select the printer in your device’s print settings to print.
How to connect a HP printer to a computer?
There are two ways to connect a HP printer to a computer:
1. USB cable
2. Wireless network
Why is my HP printer not connecting to Wi-Fi?
Possible reasons for an HP printer not connecting to Wi-Fi include incorrect Wi-Fi settings, network issues, or outdated printer firmware. Check and update settings, troubleshoot network problems, and ensure the printer firmware is up to date.
How to connect your phone to your HP printer?
To connect your phone to your HP printer, activate Bluetooth or Wi-Fi on your phone, download the HP Smart app, open the app, and follow the instructions to add your HP printer. Ensure both the phone and printer are on the same network and print a test page.
Mastering HP Printer Connectivity
this comprehensive guide ensures that connecting your HP printer becomes a hassle-free experience across various devices and networks. Whether you’re operating on Windows, macOS, a mobile phone, Wi-Fi, or a laptop, the provided straightforward steps guarantee a smooth printing process.
Also Read :-
WPS Pin On HP printer

