
Connect HP Laserjet Printer to Wifi
HP is one of the better companies of printers which are available today. Along with good quality printing, it offers scanning, copying and other services. The good thing about this printer is the fact that it can be used in business spaces along with being used in domestic environments as well.
The good thing about printers being enabled with a WiFi connection nowadays is the fact that this helps in eliminate options like wires and cables. It makes the process of setting up printers much easier.
You can also move the printer more easily from one place to another if the printer is wireless connected. The HP printer is one of the best options available out there in the wireless printer series.
The first thing to do after we setup the HP printer is to make sure we connect it to the Wi-Fi.The steps given below will help on how to connect the HP Laserjet printer to the WiFi.
How to connect an HP printer to wireless Network ( Wi-Fi )
The steps are fairly simple and can be followed by customers themselves. However in case any issues arise, make sure that you check the cables and wires of the printer and computer as well.
Along with this you could also check if the printer driver software has been installed. If this is not done, then you will need to head over to the 123.hp website and then click on the printer. Make sure you type in the name of the Laserjet printer correctly.
Once this is done, the file will get downloaded on the computer and make sure you follow all the steps to install it carefully onto your computer. This would more or less cover most issues that could arise.
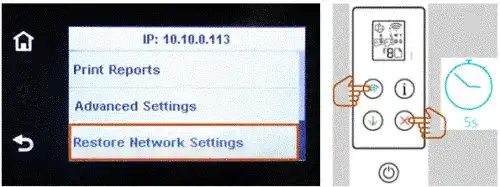
However in case of any other errors, the website of HP printers can be looked at, and then customer service can also be contacted for any issues. There are also a number of solutions are given on the website itself.
Step to Connect HP Laserjet printer to the WiFi?
Download the software first
Make sure that you have the software on your computer. This can be done in two ways. You could either install the software using a CD or another way to do it could be to download the software going to the HP website as well.
Important essentials before connecting
This would include things like making sure you have an internet connection, that the internet is working properly. Make sure you have the Wi-Fi login details etc. Ensure you have all the wires and other cables needed to establish the connection.
Connect
You can either use the WPS button option to make sure you connect the HP Laserjet printer to the Wi-Fi. But if this is not supported then you could also use another method.
You need to go to the control panel of your computer and then click on the WiFi option. Once the light starts flashing then click on the WPS button.
Printer driver software
After this make sure you download and install the printer driver if you haven’t already. For this you could go to the 123.hp website and type in the name of the correct printer and download the software. Ensure that you type in the name of the HP Laserjet printer and then click on download.
Once the download is done on your computer then go over to the download and make sure you install the software by following the instructions given in the dialog boxes which follow.
Connecting HP LaserJet Printer to WiFi on a Phone
Let us walk you through setting up WiFi on your Android or iOS device.
Before you begin:
- Ensure your HP LaserJet printer has WiFi capabilities.
- Have your WiFi network name and password handy.
How to Connect HP Laser Jet Printer to WiFi on Phone
- Power on your printer and open your phone’s “Settings.”
- Navigate to “Connections” or “Network & Internet.”
- Select “WiFi” and choose your network from the list.
- Enter the WiFi password and tap “Connect.”
- Download the HP Smart app from Google Play.
- Open the app and tap “Printer,” then “Set Up a New Printer.”
- Follow the on-screen instructions to complete the connection.
How to Setup HP Laser Jet Printer on IOS Devices
Connecting your HP LaserJet printer to your iPhone or iPad opens up a world of wireless printing convenience. Here’s a comprehensive guide to walk you through the process:
Before you begin:
- Ensure your HP LaserJet printer has Wi-Fi capabilities.
- Have your Wi-Fi network name and password handy.
- Download the HP Smart app from the App Store.
- Power Up & Connect: Turn on printer, connect device to Wi-Fi.
- HP Smart App: Download & Open, go to “Printer” > “Set Up New Printer”.
- Wireless: Choose “Wireless”, select printer or “Direct Wi-Fi” if not found.
- Direct Wi-Fi: Enter code from printer display on device, tap “Continue”.
- Back to App: Select printer, tap “Connect to Wi-Fi Network”.
- Final Touches: Enter network name/password, follow on-screen instructions.
- Print Away! Select “Print” in apps, choose your HP LaserJet, enjoy!
Additional Tips
- Restart devices if needed.
- Check the user manual for specific models.
How to Connect HP Printer to Windows
Effortlessly connect your HP printer to Windows using either a wireless or USB setup. Follow the step-by-step guide for a smooth integration and troubleshoot with ease.
Wireless:
- Navigate to the Start menu > Control Panel > Devices & Printers > Add a Printer.
- Select “My network” and wait for the detection process.
- Click on your printer and follow the on-screen instructions for setup.
USB:
If you are attempting to connect you HP Printer with USB cable then follow following steps.
- Connect the printer using a USB cable.
- Windows should automatically install drivers; if not, download them from the HP website.
- Follow any additional setup prompts.
Additional Tips:
- Restart devices if necessary for proper connectivity.
- Refer to the user manual for model-specific instructions.
This mostly covered the general requirements to connect your HP Laserjet printer to Wi-Fi, however should any issue arise which has not been addressed above or on the HP printer website either then the customer service help can be contacted for this purpose.
People Also Ask
How do I connect my HP laser printer to my wireless network?
1. Download HP Smart app on your phone/tablet.
2. Follow on-screen setup or connect via printer menu.
3. Choose your Wi-Fi network and enter a password.
4. Boom! Wireless printing ready!
Should I use a Wi-Fi Direct connection to print?
Yes, use Wi-Fi Direct for direct, one-to-one printing without a network. Use standard Wi-Fi for multi-device printing on a network. Choose based on your specific needs.
How do I connect my hp Tango printer to Wi-Fi?
Power on your HP Tango printer.
Download the HP Smart app on your device.
Open the app, click “Set Up a New Printer,” and follow the on-screen instructions to connect the printer to Wi-Fi.
Why is my HP Laserjet printer not connecting to Wi-Fi?
Check if the printer is within the Wi-Fi range.
Ensure Wi-Fi is enabled on the printer.
Verify correct Wi-Fi password.
Restart the printer and router.
Update printer firmware.
Reset network settings on the printer.
How do I connect my HP Officejet to Wi-Fi?
Power on HP Officejet.
Press “Setup” on the printer.
Select “Network” or “Wireless Setup.”
Choose Wi-Fi network, enter password.
Finish setup; print a test page.
Conclusion:
With this comprehensive guide, you can effortlessly connect your HP LaserJet printer to WiFi on a variety of devices, from smartphones to Windows PCs and iOS devices. Embrace the convenience of wireless printing and enjoy the full capabilities of your HP LaserJet printer across your entire ecosystem.
Also Read :

