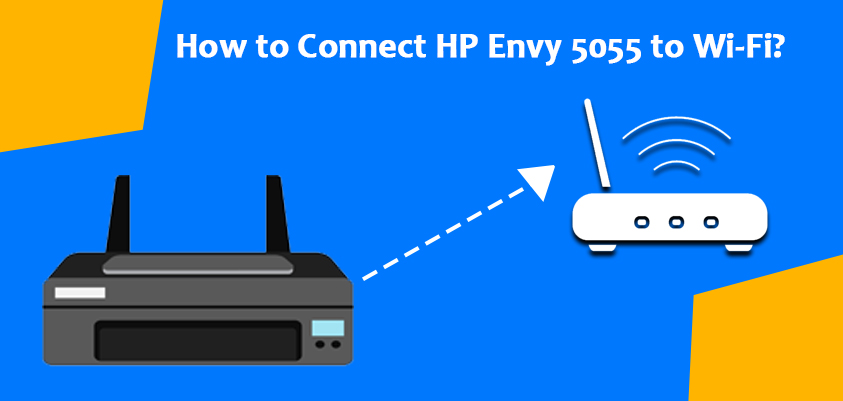
Have you recently brought HP Envy 5055? And now have a lot of questions regarding its setup and connections?
Well, if your answer to all the above questions is yes, then you have landed on the correct webpage. We, here are going to answer all your questions regarding HP Envy 5055 today. It is a dynamic wireless printer that can easily get connected to your computer system, laptop, tablet or smartphone.
When it comes to answering “how to connect HP Envy 5055 to Wi-Fi”, then there are multiple applications that can be used for this wireless setup procedure. We have covered the procedure for both the Windows as well as for the Mac devices.
HP Envy 5055 Setup for Windows
For any Windows device you have, the wireless connection can be made using multiple methods like the built-in Wi-Fi, HP Auto Wireless Connect, HP Wireless Direct or using the Bluetooth function. The steps have been given below. Please try and follow them carefully and in proper order.
- Go to the start menu of your computer system and then select control panel.
- From control panel, go to the settings menu of the printer. Makes sure that your printer is turned on. Scroll down and select the Wireless Settings option.
- Now, tap on your HP Envy 5055 to Wi-Fi setup wizard and hold for some seconds. This setup wizard is going to turn on the printer’s Wi-Fi.
- Once the configuration is done, this will start looking for the available networks and this list will be shown on the printer’s LED display.
- Switch on the network router, associated with a wireless access point, with an active and super strong internet connection. In case, if the auto-connect option is already activated, then you need not to do anything and the printer will automatically connect with your wireless network.
- But, for the cases where the auto correct model is disabled, the list of all the available networks will be displayed on your panel.
- Now, you have to go through the entire list to select your desired network. After selecting the network, you will be asked to enter the password/ passphrase or security pin to establish the connection.
- Once the connection is successfully associated, you will receive a message on your printer’s screen that will state that the connection has been successfully established and now the printer is all set to be used for printing jobs. Also, the wireless light on the printer will change into blue.
HP Envy Wireless Setup for Mac
For Mac devices, it is highly recommended to use either the AirPrint function or the inbuilt Wireless feature to connect your HP Envy 5055 printer to the Mac system over a wireless network. The steps for the same has been given below:
- Switch on your HP printer and start activation process of the wireless feature. You can do so by tapping on the Wi-Fi icon present on the control panel.
- Now, turn on your wireless router and also make sure that it is connected to the wireless access point.
- In this next step, you have to make sure that the settings of the access point is set to open and also that is has a really strong, stable and active internet connection.
- Now, you have to enable the Wi-Fi feature on your Mac device. Also confirm if the printer has connected to the same wireless network to which your printer is already connected.
- Another method that can be used here is HP Wireless Direct. For this method, you have to remove all the USB cables connected to your printer. Also make sure for the stable and active internet connection.
- Now, go to the settings of the control panel. Browse is and go to the wireless settings tab and go to the bottom. Now, enable the Wi-Fi Direct feature from your HP Printer.
- In this step, you have to activate the wireless option on your Mac system. Wait a while until both these devices get connected.
Also Read :
Frequently Asked Questions
How to make your HP Envy 5055 Wireless Setup more Secure?
To increase the security of your HP Envy 5055 Wireless Setup, start by changing the default admin password to a strong, unique one. authorize encryption protocols such as WPA2 or WPA3 to protect your network.
How to Download HP Envy 5055 Software?
To download and install the HP Envy 5055 printer software, first, navigate to the official HP website. Find the support section and enter your printer model.
HP Envy 5055 Setup via WiFi Direct
Setup the HP Envy 5055 via WiFi Direct is a breeze. Simply navigate to the printer’s control panel, select WiFi Direct, and follow the on-screen prompts to start a connection with your device. With this suitable feature, you can print effortlessly from your smartphone, tablet, or laptop without the need for a traditional network.
HOW TO BRING HP ENVY 5055 PRINTER FROM OFFLINE TO ONLINE?
To Get HP Envy 5055 printer from offline to online:
1. Check physical connections.
2. Make sure printer is powered on.
3. Restart printer and computer.
4. Set printer as default device.
5. Clear print queue.
6. Update printer drivers.
7. Reset printer settings if needed.
