
Canon Pixma TR4522 to WiFi
If you ever buy a printer it is very important to initially setup or it might not work. If you have recently bought a new Canon Pixma TR4522 printer you might want to connect the Canon Pixma TR4522 printer to WiFi for better efficiency and timely outputs. However this is a path where users get in big trouble as they are not aware of the entire procedure which would allow them to connect Canon Pixma TR4522 to WiFi.
This is the very first step of getting the amazing quality printout that the Canon Pixma TR4522 printer is known for. Once you connect Canon Pixma TR4522 to WiFi it will allow you and enable you to not only print but scan and fax your documents or files as you desire. You may follow the steps that are explained and mentioned below for further guidance in the process of connecting a Canon Pixma TR4522 printer to WiFi.
There are two ways to initially connect your Canon Pixma TR4522 printer to WiFi, one of them is the easy WiFi connect method where you only have to enter the details of the router that you have connected to the printer or your device.
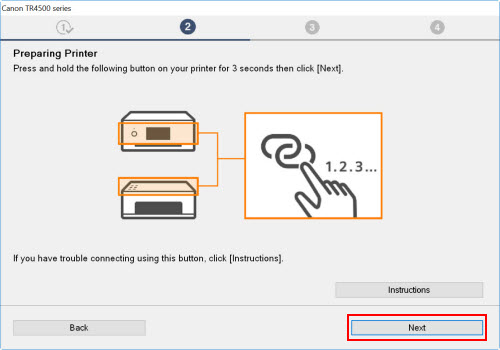
The other method would require the use of the WPS button that is at the back front of your router or the WPS pin which will be discovered on your printer. For the entire procedure of the same you may follow the instructions given below.
Steps to Connect Canon Pixma TR4522 Printer to wifi
- Plugin your printer and device to make sure that they have a constant power supply. Turn them on and if the Canon Pixma TR4522 printer screen shows you a notification of ‘follow the instructions’ you must click on the option that says ‘stop’.
- Move to the later screen with the help of the navigation keys on the printer and select the ‘wireless setup’ alternative. Press on the open button for confirmation and then choose the ‘WPS’ option which is shown in the Canon Pixma TR4522 ‘WiFi setup’ menu. Click ok for the final confirmation.
- Then locate the WPS button on the router that you are using and press it for a few seconds. Press the ok button for another few seconds.
- Another dialogue box appears wherein you have to again click ok and then click on the copy button to further proceed.
- Now open the ‘driver installation wizard’ and then do the installation of your printer.
The process for connecting Canon Pixma TR4522 to WiFi is now completed and you may confirm the same by giving a sample print command.
The procedure that is mentioned above is quite easy and handy to be carried out by any individual even if he or she is not a professional with computers and printers. On the off chance that you are still unable to get through the process to connect a Pixma printer to WiFi you may contact the experts through the official site of Canon Pixma TR4522 and get their assistance on a 24/7 basis.
Frequently asked Questions
How should I connect my Canon Pixma TR4522 printer to Wifi?
You may do the same by pressing on the WPS button on the router that you are using and click on the confirm button when the dialogue box appears. Click on the next button and then proceed with the instructions that are shown on your screen in order to connect the printer to a network.
Is the Canon Pixma TR4522 printer wireless?
Yes, Canon Pixma TR4522 is a printer with wireless features. You can connect it with any Mac device or Windows device with the help of a few simple and handy instructions. You may also give print commands from your iPhone, iPad or the smartphone that you use.
What is the WPS button on the router and where is it?
A Wifi protected setup (WPS) button is at the back side of your router which is used for a much easier way of network connection with other devices. It is not always necessary that the router that you are using will have a WPS button and thus you must make sure of it by the description of the same when you buy it.
What features does the Canon Pixma TR4522 printer have?
Canon Pixma TR4522 printer has a lot of features which include the facilities to print, scan and fax documents. The quality of all the documents that undergo the above mentioned process is amazing and incompatible to others.
Also check: connect Canon TS9120 printer to Wifi
