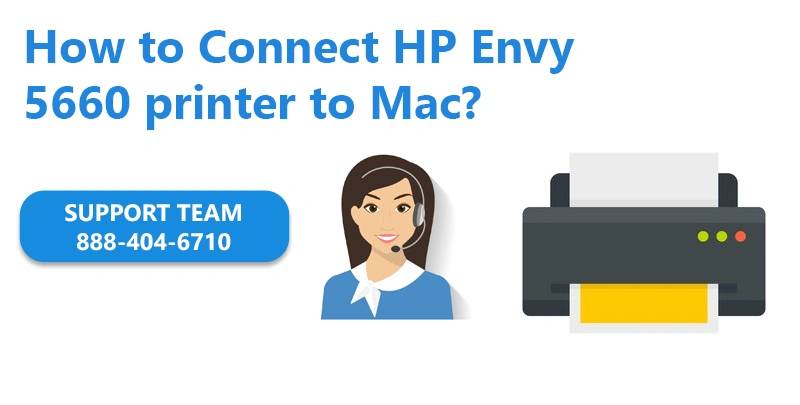
Connect HP Envy 5660 printer to Mac
There are only a few steps needed to connect HP Envy 5660 printer to Mac device. We have covered all the steps and will recommend you to follow them with proper care. These steps are enough to establish a connection between your Mac device and HP Envy 5660 printer.
Steps to Connect HP Envy 5660 Printer to Mac
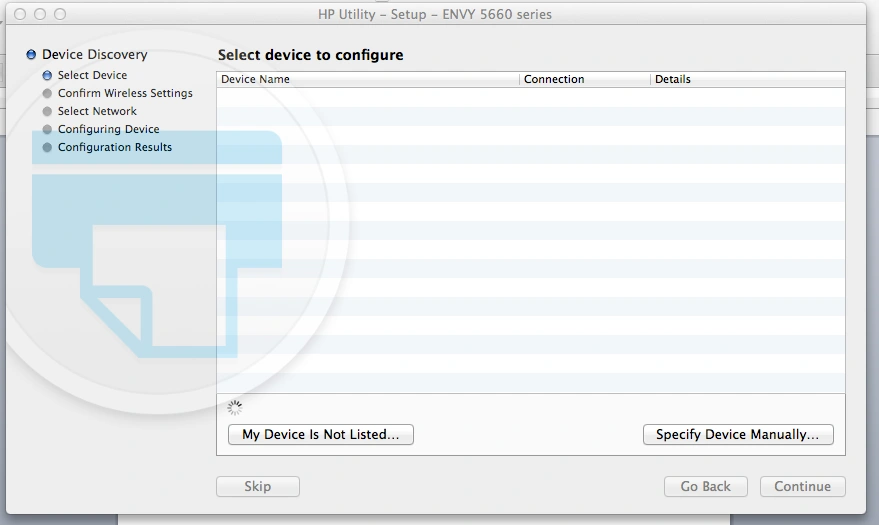
- First thing first, you need to make sure that before you connect your printer to your Mac device, always use only the best available printer software from the manufacturer’s official website.
- Connect your printer to the power supply and connect it to the computer system.
- You can either use a USB cable or your local WiFi network connection for the same.
- You can install the HP printer driver using Apple Software Update.
- Next is to create a print queue on your Mac system.
- The Apple Software Update can download the printer drivers but it is also possible for you to download them manually either from the official website or from Apple Support.
- Now, go back to the Apple menu and click on system preferences.
- Hit on the Print & Fax or Print & Scan or Printers & Scanner tab.
- Check out the printers list, if your HP printer name is present there, then remove it and then re add it.
- This step is important to ensure connection and driver installation.
- Now, you have to highlight your printer.
- For that, click on the button (-) minus, this will remove the printer from the given list.
- Now, click on the button with (+) plus symbol to add it again to your Mac device.
- If, your printer name is not present in the given list, then click on Add Printer or Scanner.
- In case, if you are adding your HP Envy 5660 printer to the Mac device but it fails, then you have to review your printer connection.
- You can do so by pulling out the USB cable and then reconnecting it your Mac device.
- If you are using wireless connection, then make sure that both the printer as well as the Mac system is connected to the same wireless network.
- Now try an attempt to add the HP printer to Mac device by selecting “Use or Print Using” menu.
- Then, choose your printer name.
- If you see a pop up message on your Mac system for installing the software, then click on the download button and then on the Install button to finish software installation.
- If you get a message stating “Software is currently unavailable” then click on the cancel button.
- You can also install the printer drivers manually.
- Now, close the window of system preferences.
Now, try to print from your mac system.
Frequently Asked Questions
How do I setup my HP Envy 5660 printer?
To set up your HP Envy 5660 printer:
1. Unbox the printer and remove protective materials.
2. Connect the power cord and turn on the printer.
3. Install the provided ink cartridges following instructions.
4. Load plain paper into the input tray.
5. Access the printer’s control panel to connect it to your Wi-Fi network.
6. Download and install the Envy 5660 software from the HP website.
7. Follow on-screen instructions to complete the setup process.
Your HP Envy 5660 printer is now ready for use. Ensure it’s connected to Wi-Fi for convenient printing.
How To Connect HP Envy Printer To WiFi?
To connect your HP Envy printer to WiFi, follow these steps:
1. Power on your HP Envy printer.
2. Access the printer’s control panel or display screen.
3. Navigate to the “Settings” or “Network” menu.
4. Select “Wireless Setup” or “Wireless Network Wizard.”
5. Choose your WiFi network from the list of available networks.
6. Enter your WiFi network password when prompted.
7. Confirm the settings, and the printer will connect to the WiFi network.
Now, your HP Envy printer is successfully connected to WiFi, allowing you to print wirelessly from various devices on the same network.
HP Envy Wireless Printer To The Mac System
To connect your HP Envy wireless printer to a Mac system:
1. Power on the HP Envy printer.
2. Open the “System Preferences” on your Mac.
3. Select “Printers & Scanners.”
4. Click the “+” button to add a new printer.
5. Your HP Envy printer should appear in the list. Select it.
6. Click “Add” to connect the printer to your Mac wirelessly.
7. Ensure the printer is set as the default.
Your HP Envy wireless printer is now successfully connected to your Mac system, allowing you to print seamlessly.
Connect HP Envy Wireless Printer on Windows
To connect your HP Envy wireless printer on Windows:
1. Power on your HP Envy printer.
2. Open the “Settings” on your Windows computer.
3. Select “Devices” and then choose “Printers & scanners.”
4. Click “Add a printer or scanner.”
5. Your HP Envy printer should appear in the list. Select it.
6. Click “Add device” to connect the printer wirelessly.
7. Ensure the printer is set as the default.
Your HP Envy wireless printer is now successfully connected to your Windows system, enabling convenient printing from your computer.
Connect HP Envy Wireless Printer To Smartphone
To connect your HP Envy wireless printer to a smartphone:
1. Ensure both your smartphone and the HP Envy printer are connected to the same Wi-Fi network.
2. Download and install the HP Smart app on your smartphone from the respective app store.
3. Open the HP Smart app and tap on the “+” symbol to add a printer.
4. Select your HP Envy printer from the list of available devices.
5. Follow the on-screen instructions to complete the setup.
6. Once connected, you can use the HP Smart app to print and manage your printer from your smartphone.
Your HP Envy wireless printer is now successfully connected to your smartphone, allowing convenient printing and management through the HP Smart app.
Also Read :

