
In the era of smart technology, maintaining uninterrupted connectivity is essential for maximizing the performance of devices such as the HP Envy 6055 printer. Whether you’re a tech enthusiast or a casual user, having a grasp of the various methods to connect your printer to WiFi can significantly improve your overall printing experience.
How to Connect HP Envy 6055 to WiFi
This article aims to lead you through multiple distinct approaches for connecting your HP Envy 6055 to WiFi, encompassing the utilization of Wi-Fi Direct, WPS, and the HP Smart App.
The HP Envy 6055 printer is a sleek all-in-one inkjet designed for home and small office use. Offering wireless connectivity, high-quality printing, and all-in-one functionality (printing, scanning, copying), it meets diverse needs.
Compatible with the HP Smart App, users can control and monitor the printer remotely. Its energy-efficient design includes automatic double-sided printing. The printer’s user-friendly interface simplifies tasks, making it an efficient and stylish choice for those seeking a reliable, multifunctional printer.
Seamless Connections: Embracing the Wireless Era
Wireless connection is a transformative technology liberating devices from physical cables, particularly prevalent in WiFi networks.
Benefits:
- Seamless Interactions: Facilitates smooth data transfer between devices.
- Clutter-Free Environment: Eliminates cable clutter, promoting organization.
- Enhanced Mobility: Enables device mobility without physical constraints.
- Remote Accessibility: Grants users the freedom to connect and access data from any location.
- Boosted Productivity: Streamlines internet access, file sharing, and peripheral interactions.
- Effortless Collaboration: Promotes easy collaboration by removing physical barriers between devices.
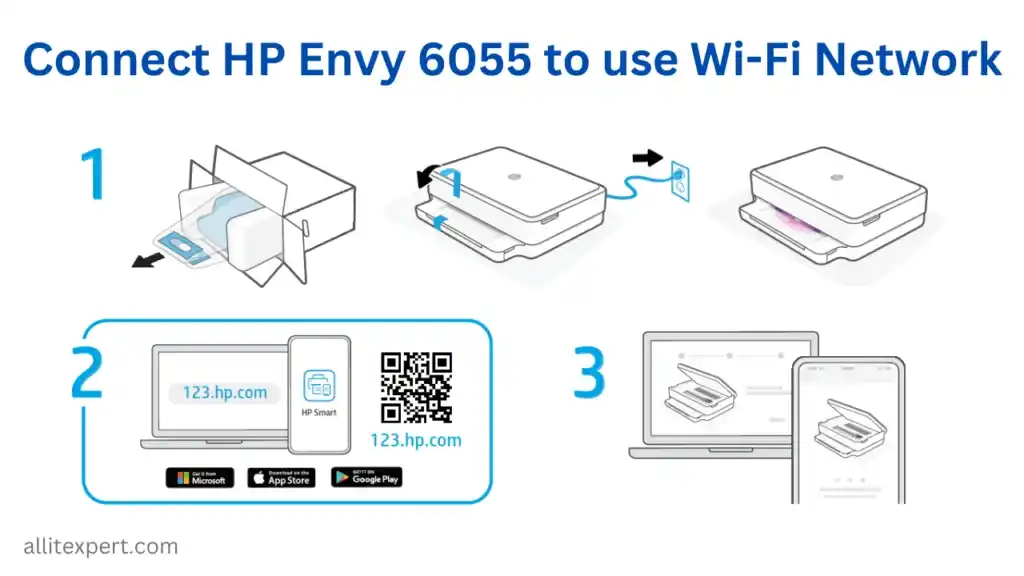
Connect HP Envy 6055 with WiFi Direct
WiFi Direct is a convenient feature that allows you to establish a direct connection between your HP Envy 6055 printer and a WiFi-enabled device without the need for a router. It simplifies and expedites data transfer, allowing convenient printing from devices like the HP Envy 6055. Ideal for on-the-go printing, WiFi Direct enhances flexibility and accessibility. Follow these steps to set up Wi-Fi Direct on your printer:
- Power on your HP Envy 6055 printer and ensure it is in a ready state.
- Access the printer’s control panel and navigate to the Wi-Fi Direct settings.
- Enable Wi-Fi Direct and note the displayed network name (SSID) and password.
- On your device, enable Wi-Fi and connect to the printer’s Wi-Fi Direct network using the provided credentials.
- Once connected, you can start printing directly from your device to the HP Envy 6055.
Effortless WiFi Integration: Connect HP Envy 6055 to use WiFi Network
Connecting your HP Envy 6055 to your WiFi network is a straightforward process. Follow these steps for seamless connectivity:
- Power On: Ensure your HP Envy 6055 printer is powered on and ready.
- Access Settings: Navigate to the printer’s control panel or display screen.
- Wi-Fi Setup: Locate the Wi-Fi or Network settings option.
- Select Network: Choose your Wi-Fi network from the available list.
- Enter Credentials: Input the Wi-Fi password when prompted.
- Connect:Confirm the settings to establish a connection.
- Test Print:Print a test page to verify the successful connection.
By following these steps, your HP Envy 6055 printer is now connected to your WiFi network, enabling wireless printing from various devices.
Connecting your HP Envy 6055 Printer using WPS:
Wi-Fi Protected Setup (WPS) offers a user-friendly and secure method for seamlessly linking your HP Envy 6055 to WiFi. It eliminates the need for manually entering long and complex passwords, making it ideal for devices like printers Follow these straightforward steps:
- Initiate the process by pressing the WPS button on your WiFi router. This action prompts your router to enter a mode where it can easily connect with compatible devices.
- On your HP Envy 6055 printer, navigate to the control panel and access Wireless settings. This is typically found in the printer’s menu.
- Select the WPS option on your printer, triggering it to search for available Wi-Fi networks. Follow the on-screen instructions for a hassle-free connection.
- Upon successful completion, the wireless light on your HP Envy 6055 printer will illuminate, indicating a secure and established Wi-Fi connection. This method ensures not only simplicity but also enhances security, making the printing experience both convenient and protected.
HP Envy 6055 Printer to WiFi using the HP Smart App:
The HP Smart App stands as a versatile and user-friendly tool, enhancing the connectivity experience for your HP Envy 6055 printer. Here’s a detailed guide to leveraging the app for seamless connectivity:
- Download and install the HP Smart App on your mobile device or computer.
- Open the app and sign in or create an HP account.
- Follow the on-screen instructions to add your HP Envy 6055 printer.
- Choose the Wi-Fi network you want to connect the printer to and enter the network password.
- Once connected, you can start printing and monitoring your printer remotely through the HP Smart App.
How do I connect my HP Envy laptop to the Internet?
There are two main ways to connect your HP Envy laptop to the internet:
- Enable Wi-Fi, click the Start button, then Settings > Network & Internet. Make sure the “Wi-Fi” toggle is switched on.
- Choose a network: Select the network you want to connect to from the list.
- Enter password (if needed): If the network is password-protected, type in the password and click “Connect.”
Ethernet cable:
- Connect the cable: Plug one end of an Ethernet cable into your laptop’s Ethernet port and the other end into your router’s Ethernet port.
- Windows will automatically connect: You should be online shortly.
How do I manually connect my laptop to WiFi?
Windows:
- Open Start menu > Settings > Network & Internet.
- Click “Wi-Fi” and choose “Show available networks.”
- Select your desired network (hidden networks may require entering its name).
- Click “Connect” and enter the password (if any).
Mac:
- Click the Wi-Fi icon in the menu bar.
- Select your desired network from the list.
- Enter the password (if any) and click “Connect.”
Frequently Asked Question (FAQ)
How do I connect my envy 6055 to WiFi?
Through HP Smart App: Install the app, turn on WiFi on your printer, follow in-app instructions to connect.
Printer Control Panel: Open Network menu, choose WiFi Setup Wizard, select your network, enter password, connect.
By Enabling Wi-Fi Direct on Printer: Connect your device to “DIRECT-” network with printer password, Print directly from your device.
Is HP ENVY 6055 Wireless?
Yes, the HP ENVY 6055 is a wireless printer. It has built-in Wi-Fi and Bluetooth capabilities, so you can print from your devices without any wires.
Why is my HP Envy printer not connecting to WiFi?
Possible reasons for your HP Envy printer not connecting to Wi-Fi could include incorrect WiFi credentials, signal interference, or a printer software issue. Check and re-enter the WiFi password, place the printer closer to the router, and ensure the printer software is up-to-date. If issues persist, restart the printer, router, and device, or contact support for assistance.
How do I reset WiFi on my HP Envy 6055?
Hold the WiFi button for 3 seconds (purple light confirms).
OR
Printer menu: Network > Restore Network Settings.
How do I connect my printer to WiFi?
To connect your printer to WiFi, access the printer settings, choose the wireless or network option, select your WiFi network, and enter the WiFi password. Alternatively, use methods like Wi-Fi Direct, WPS, or dedicated printer apps for streamlined connectivity.

