
Sometimes after prolonged time spent in usage, Reset HP Officejet 3830 Printer or even any other premium printers like the HP can have certain issues. When you use it over time, a number of settings have to be changed depending on what you are doing. So it might need to be reset after some time has lapsed. Make sure you do this by following some of the steps given below.
Reset HP Officejet 3830 Printer
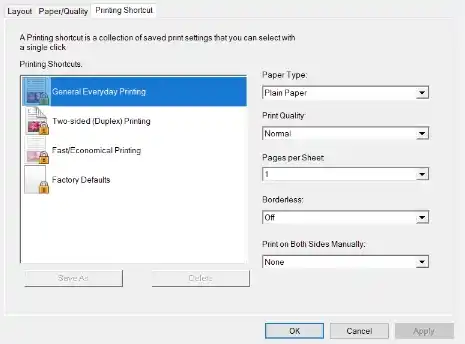
Also outlined in the article will be the need to reset the HP Officejet 3830 Printer and the steps on how to do so will be illustrated in great detail.
- In the HP Officejet 3830 Printer you do not have a one for all button option which sets everything back to its original settings so you will have to manually alter it back yourself.
- Something which has usually worked for a lot of people but is however a slightly long winded process is that you have to uninstall and then install the whole printer all over again.
- Make sure you unplug the USB cable and other devices as well.
- Ensure the network connections have been disabled and then connected again for this to work. Sometimes a network issue might be causing errors in the HP Officejet 3830 Printer and they need to be fixed.
- A number of times the HP Officejet 3830 Printer problems can be fixed by making sure the papers in the printing tray are not jammed.
- Ensure you place the papers which are of correct size and then print them.
- Make sure that before you start using it and once you are done resetting the option of your HP Officejet 3830 Printer, then you move on to the part of checking whether ink cartridges are full and they’re working.
- Make sure you replace them before the ink runs out or else the printer will cause issues.
- You can also try and disconnect all the devices and then try to connect them to the HP Officejet 3830 Printer all over again.
- This might help in establishing a connection as well and to reset the settings.
- Give your device some amount of time before you start using them again. Ensure that this is done after you have manually changed the settings.
- Usually after changing settings it is recommended that you switch off the device and then restart it to use it again.
Read Also :
Epson Printer Installation Guide
Frequently Asked Questions
Is HP OfficeJet 3830 Wireless?
The HP OfficeJet 3830 can print, scan, and copy without requiring direct cable connections since it is wireless. Because of its wireless capabilities, printing is made easy from a variety of network-connected devices, including PCs, tablets, and smartphones.
How Do I Connect HP OfficeJet 3830 To My Computer?
Prior to connecting your HP OfficeJet 3830 to your computer, make sure that both gadgets are turned on and in close proximity to one another. The printer can then be directly connected to your computer via a USB cable, or you can establish a wireless connection by going to your computer’s Wi-Fi settings and choosing the printer’s network.
How To Install HP OfficeJet 3830?
The HP OfficeJet 3830 must first be unpacked and powered on before installation can begin. Next, go to the HP website, download, and install the necessary drivers and software.
How Can I Get My HP DeskJet 3830 To Scan?
Make sure your HP DeskJet 3830 is linked to your computer or mobile device by USB or Wi-Fi before starting a scan. If it hasn’t previously been done, install the required software and drivers from the HP website.

