
HP OfficeJet 8702 Wireless Printer Setup
The HP OfficeJet 8702 is an all in one versatile printer. It is also a wireless setup, so this makes it more convenient for it to connect to devices. The printer can also be connected to different kinds of device like mobiles, tablets and computers. Placing and removing printers becomes easy too, when they are wireless printers like the HP OfficeJet 8702.
Connect The HP OfficeJet 8702 To Wi-Fi setup
- Use the wire received along with your HP OfficeJet 8702 printer and connect it to a power source, after this you have to start the printer with the power button on top of it. The printer will start, after this go over to the control panel option and find the button which says settings inside it.
- You will find the wireless option, make sure you enable this option so the connection can be established with the HP OfficeJet 8702 Wireless Printer Setup.
- The printer will have a Wi-Fi light and if the light is intermittently blinking, this means that the printer is trying to look for network connections to establish.
- Make sure your internet router is connected and there is a seamless internet connection.
- Make sure the printer and router are not too far away from each other. If the printer auto connects, then the connection will be established on its own.
- However if auto connect has been disabled, then in the list of options that show on the screen of your HP OfficeJet 8702 wireless printer, select the one that you need to connect with.
- Once you select the device you want to connect your printer with, the connection will be established on its own. The setup connection to Wi-Fi will then be complete.
Connect the HP OfficeJet 8702 Wireless Printer Setup
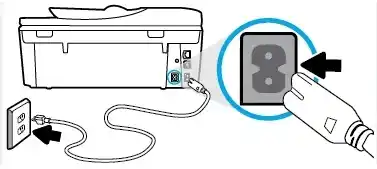
- Switch on your printer after connecting it to the socket. After this, go to the control panel settings in your printer.
- Within this, you will find the wireless network connection option, you have to click on this.
- The HP OfficeJet 8702 wireless printer wizard Wi-Fi connection also has to be switched on. Make sure you click on this and it will take a few minutes for the Wi-Fi to get setup.
- Make sure your router is working and you can also connect your mobile phone to the router. Ensure that the router is working and there is enough network connection. Re-check all the wires if you have to, make sure the router is working properly.
- You also need to check if your internet connection is stable. Ensure your router is also placed close to your HP OfficeJet 8702 wireless printer setup.
- The printer will automatically connect with your device if the auto-connect option is enabled. If it is not, then make sure you enable the auto connect on your printer.
- Once you enter the password to the network, the connection is established and you can now continue using your HP OfficeJet 8702 wireless printer.
HP OfficeJet 8702 Wireless Printer Auto Connect Method
- When you are initiating connection with your printer, there is an option of auto connecting it too. Make sure you enable this option.
- In the beginning, when you are installing your printer driver, you will be asked to enable it in a dialog box.
- After installing the software of the printer driver onto your computer, the device will restart on its own. After this you have to make sure you enable the option of auto connect which pops up on your screen.
- Once this is done then the printer is automatically connected without having to enter details like password etc. again.
Connecting your HP OfficeJet 8702 Wireless Printer to Bluetooth
- For this, first you have to switch on your printer by connecting it to a power source. After this, go to the Bluetooth option in your printer and switch it on. If you cannot locate it, it is within the settings of your printer.
- Once you click on the Bluetooth option, then the dialog box with the connection options shows up.
- There will be a number of Bluetooth device options which will be available on this screen. Make sure you select the one you want to connect your printer with.
- A pairing code appears and you have to type it into the device.
- Make sure the codes on both the devices is the same.
- Once this is done, your device will be connected to Bluetooth settings.
Read also :
HP Deskjet 2652 Wireless Setup
Frequently Asked Questions
Easily Download HP OfficeJet 8702 Drivers and Software
Downloading HP OfficeJet 8702 Drivers and Software ensures optimal performance and compatibility for your printer. These essential drivers and software packages enable seamless communication between your computer and the OfficeJet 8702, allowing you to print, scan, and manage your documents efficiently.
How to install HP Officejet 8702?
To install the HP Officejet 8702 printer, first unpack the printer and place it on a flat surface near your computer. Connect the printer to a power source and turn it on. Next, download the appropriate drivers and software from the HP website or using the installation CD provided.
How do I connect HP Officejet 8702 printer to laptop?
Connect both devices to the same Wi-Fi network and follow the printer’s setup instructions on your laptop to establish a wireless connection.

