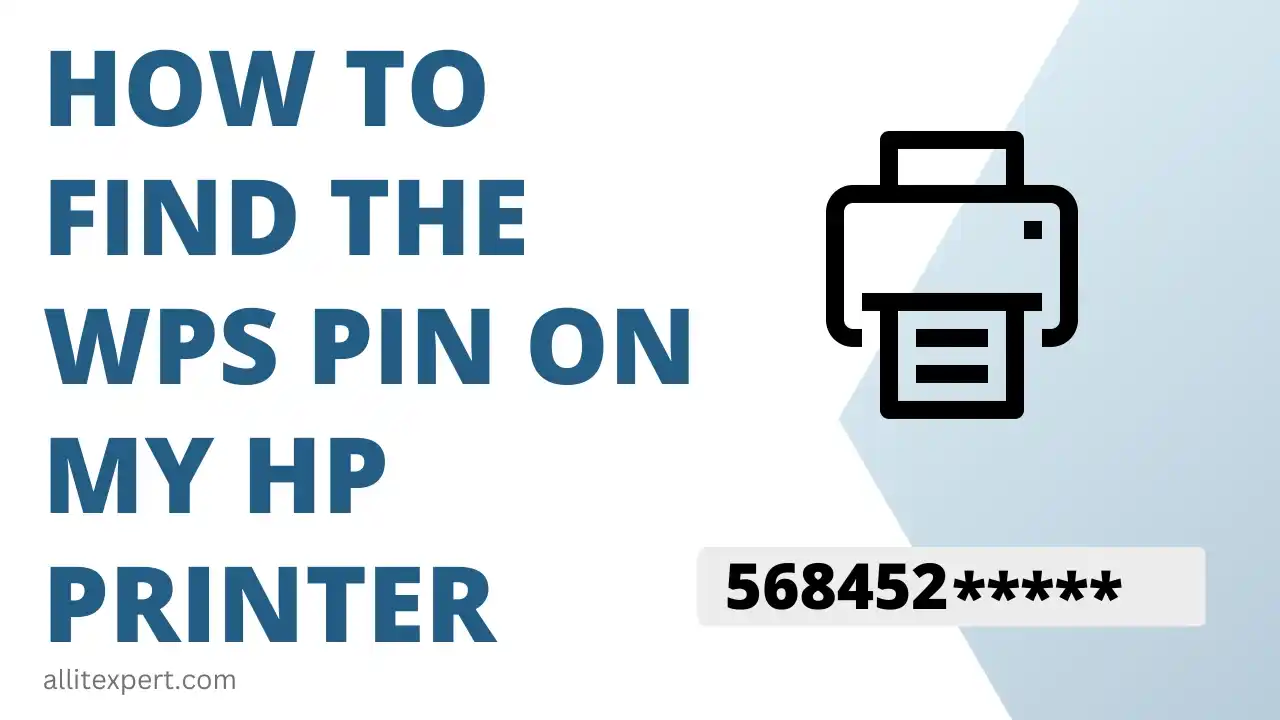
When installing Find the WPS Pin on Your HP Printer , the prompt for a “WPS Pin” can be perplexing. The WPS Pin, or Wi-Fi Protected Setup, ensures a secure connection between your computer and HP printer. Find WPS Pin on HP Printer can be a technical challenge, but with a few simple steps, you can establish a connection between your router and printer.
Wireless connectivity eliminates the constraints of physical cables, allowing devices to communicate effortlessly over radio frequencies. This paradigm shift has not only simplified device interactions but has also paved the way for a new era of smart, interconnected gadgets.
WPS Pin on Your HP Printer And Connect With Push Button
The WPS PIN (Wi-Fi Protected Setup Personal Identification Number) plays a crucial role in the wireless setup of wps pin for hp printer. This unique identifier streamlines the connection process, ensuring a secure and efficient link between your printer and the wireless network.
Understanding its significance is key to harnessing the full potential of your HP printer’s wireless capabilities.
This article explores the WPS PIN’s significance, locating it on your HP printer, diverse types of WPS pin connections, and troubleshooting common issues.
What is WPS PIN?
Wi-Fi Protected Setup (WPS) stands as a robust network security standard, designed to streamline the process of connecting devices to a Wi-Fi network with enhanced security measures.
The primary objective of WPS is to eliminate the need for users to manually input complex passwords, providing a more user-friendly and efficient connection method.
At the heart of WPS functionality lies the WPS PIN—a unique eight-digit numeric code. This code serves as a digital key, facilitating a secure and seamless connection between your HP printer and the designated Wi-Fi network. By leveraging WPS and its PIN system.
Where to Find WPS PIN on HP Printer?
To ensure a smooth wireless setup for your HP printer, it’s essential to know where to find the WPS PIN. The process may vary depending on your printer model, but here are common methods:
Printer Display Screen: Access the printer’s menu using the control panel, usually located under “Wireless Settings” or “Network Settings.” Navigate through the options to find the WPS PIN.
Printer Information Page: Print a network configuration or information page directly from the printer. Look for sections containing network details, as the WPS PIN is often included.
Router Label: In some cases, the WPS PIN may be conveniently located on a label attached to your router. While not as prevalent, it’s worth checking this label for quick access to the PIN.
Types of WPS Pin Connection:
When setting up your HP printer for wireless connectivity, understanding the types of WPS pin connections is crucial. Here are two primary methods:
Push Button Configuration (PBC):
How it Works: Press the WPS button on your HP printer and, within a designated timeframe, press the WPS button on your router.
Automatic Connection: This method initiates an automatic connection between the printer and the router, streamlining the setup process.
PIN Entry:
Procedure: Find and enter the WPS PIN displayed on your HP printer into the router’s settings using your computer or mobile device.
Manual Configuration:
This method involves manually inputting the PIN, providing an alternative for those who prefer a more hands-on approach.
Whether you opt for the simplicity of Push Button Configuration or the manual control of PIN Entry, both methods offer efficient ways to establish a secure wireless connection for your HP printer. Choose the one that aligns with your preferences
How to Connect Your HP Printer to Wi-Fi Using WPS PIN:
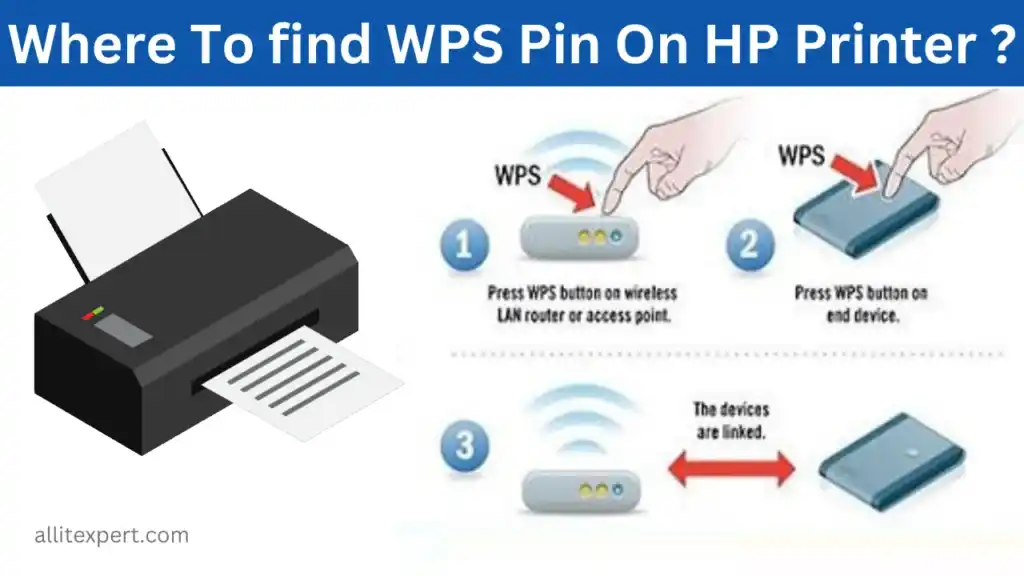
Connecting your HP printer to Wi-Fi using WPS PIN is a straightforward process. Follow these steps for a seamless setup:
- WPS Compatibility Check: Ensure that your router supports WPS, a common feature in modern routers.
- Activate WPS on Printer: Access the printer’s menu, locate wireless settings, and select WPS.
- Follow on-screen instructions to initiate the WPS process on your HP printer.
- Activate WPS on Router: Press the WPS button on your router or input the WPS PIN through your router’s settings. Synchronize the WPS activation on your router with the printer.
- Wait for Connection: Allow a moment for the printer and router to establish a secure connection. Once connected, your HP printer is ready for efficient and hassle-free wireless printing.
By ensuring WPS compatibility, activating WPS on both devices, and patiently waiting for the connection, you’ll enjoy the convenience of wireless printing with your HP printer.
Troubleshooting WPS PIN Connection Issues for HP Printers
Encountering issues during the WPS PIN setup for your HP printer? Follow these troubleshooting steps for a smoother experience:
- Check WPS Compatibility: Ensure both your HP printer and router support WPS to avoid compatibility issues.
- Verify PIN Accuracy: Double-check the entered WPS PIN for accuracy. Minor mistakes can hinder the connection process.
- Device Restart: Power cycle both your HP printer and router before attempting the WPS connection again. This helps refresh their settings and resolve potential issues.
By addressing these common troubleshooting steps, you can overcome WPS PIN connection issues and enjoy seamless wireless printing with your HP printer.
Can I Change the WPS PIN for My Printer?
The WPS PIN is generally a fixed, randomly generated code designed for security purposes. Its static nature ensures a secure and stable connection. Consequently, manually changing the WPS PIN is not a standard feature, as doing so could compromise the security measures in place.
Common WPS PIN Errors and How to Resolve Them:
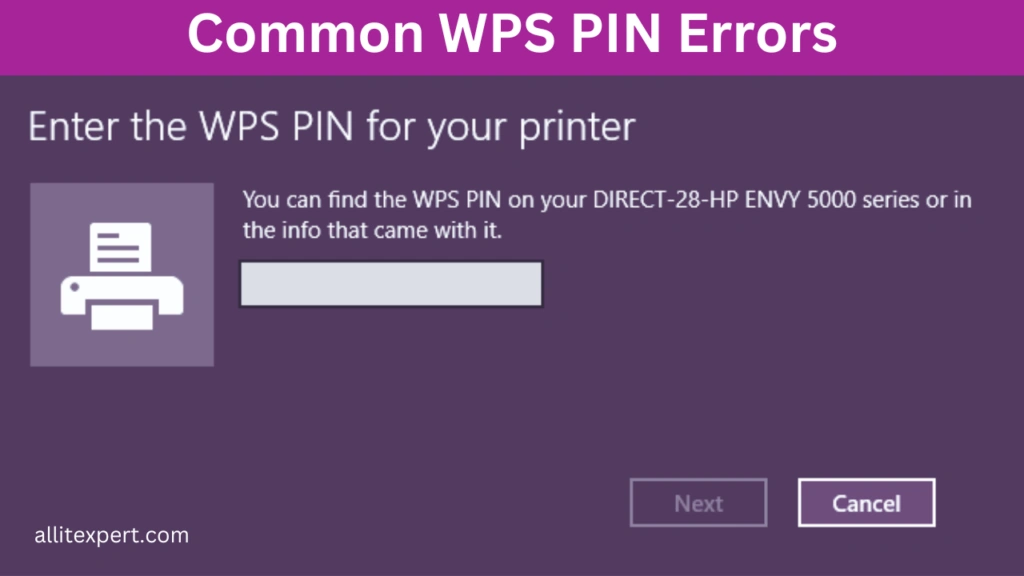
Encountering errors during the WPS PIN setup is not uncommon. Here are some common issues and how to address them:
Invalid PIN:
Resolution: Carefully re-enter the correct WPS PIN, ensuring precision to avoid typos or errors.
Connection Timeout:
Resolution: Restart the WPS process on both your HP printer and router. Ensure timely activation on both devices for a successful connection.
Signal Strength Issues:
Resolution: Optimize the Wi-Fi signal strength in your printing area. If possible, consider relocating your HP printer closer to the router to enhance connectivity.
Addressing these common errors proactively ensures a smoother WPS PIN setup for your HP printer, leading to an uninterrupted wireless printing experience.
Advanced Tips for a Seamless WPS PIN Setup
Elevate your setup process with these advanced tips:
Tip 1: Firmware Updates:
Ensure optimal compatibility by regularly updating the firmware of both your HP printer and router.
Tip 2: WPS Security Considerations:
While WPS provides convenience, be mindful of potential security vulnerabilities. Explore alternative methods for heightened security measures.
Tip 3: Optimize Network Range:
Enhance signal strength by positioning your HP printer in an area with a robust and stable Wi-Fi signal.
Tip 4: Software Updates:
Facilitate smooth communication between your HP printer and the connected network by installing the latest printer software and drivers.
People Also Ask
Why use a WPS PIN for HP printer Wi-Fi connection?
WPS PINs streamline the setup process, providing a secure connection without manual password entry, enhancing user convenience.
Can I find the WPS PIN on my HP printer remotely?
No, the WPS PIN is a physical code located on your printer or router for security, and remote access is not supported.
What if my router lacks a WPS button?
Use the WPS PIN entry method by logging into your router’s settings via a web browser and entering the provided WPS PIN.
How often should I change the WPS PIN?
The WPS PIN remains static for security reasons; manual changes are not necessary.
What if I forget the WPS PIN?
Find the WPS PIN on your printer’s network configuration or information page or check your router’s label.
Can I use WPS for multiple devices on the same network?
WPS simplifies connecting multiple devices without re-entering the password after the initial setup.
Conclusion:
Embarking on the WPS PIN setup journey for your HP printer introduces a new realm of wireless printing possibilities. Armed with insights into locating the WPS PIN, connection types, troubleshooting strategies, and advanced considerations, you’re well-prepared to overcome any challenges that may arise.
Embrace the simplicity and security offered by the WPS PIN, transforming your printing experience with your HP printer in the United States into a seamless and efficient endeavour. Whether you’re a tech enthusiast or a novice, this guide ensures that you can confidently unlock the full potential of wireless connectivity.
Also Read
- How to Connect Your Brother Printer to WiFi Without Cable
- Why is My Hp Printer Slow
- WPS Pin Brother Printer
| #wps-pin | #wps-pin-hp-printer |
| #wps-pin-for-hp-printer | #what-is-a-wps-pin |
| #wps-pin-code | #how-to-find-wps-pin |
| #wps-pin-hp-printer | #wps-pin-for-hp-printer |
| #wps-pin-for-hp-printer | #where-to-find-wps-pin-on-hp-printer |

