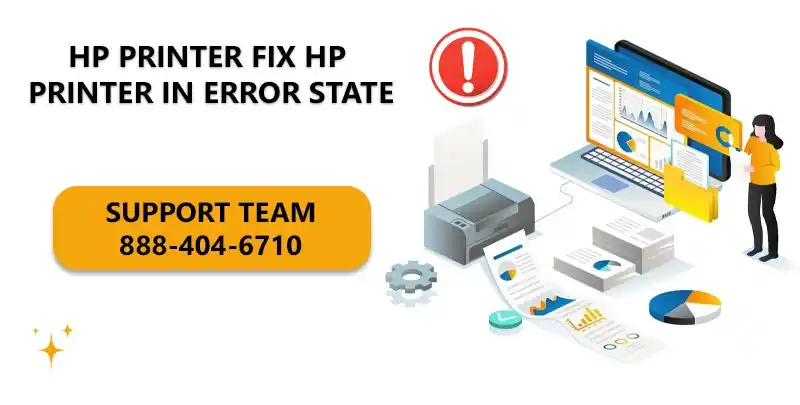
HP Printer in Error State How to fix
Is your HP printer persistently displaying the HP Printer in Error State message, disrupting your workflow and productivity? You’re not alone; these issues are common but can be frustrating. In this comprehensive step-by-step guide, we’ll provide you with a detailed process to resolve the “HP Printer in Error State” issue.
This guide will walk you through the steps on how to troubleshoot and resolve a printer in error state issue on your HP printer.
Resolve the HP Printer in Error State issue, follow these steps
Hear are some steps to Resolve Printer in Error State. if your printer showing any error so don’t worry we have 4 Easy Steps to 100 % Resolve Printer in Error State. if you have any Brand Like Canon, Brother, Epson, HP Don’t worry If you follow these steps to definitely Resolved your Printer Issue.
- Check Connection and Power
- Remove Ink Cartridges
- Test Photocopy
- Uninstall and Reinstall Printer Software
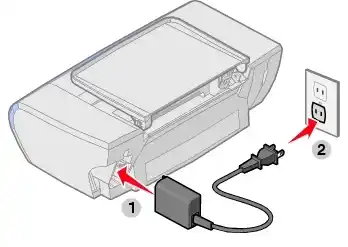
Check connections and power
- Make sure your printer is plugged directly into an electrical outlet and not into a surge protector.
- Unplug the power cord from the back of the printer and unplug it from the electrical outlet.
- Wait a few minutes and then reconnect the power cord directly to the electrical outlet and printer.
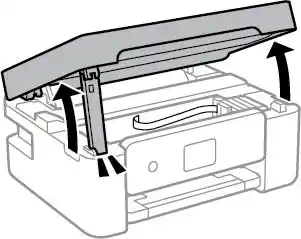
Remove the ink cartridge
- Remove all ink cartridges from the printer.
- Perform a hard reset by pressing and holding the power button on the printer for approximately 30 seconds.
- Reinstall the ink cartridges.
Test copy
- Place the document on the scanner glass and select Copy.
- If the printer copies well and the hardware is probably good too.
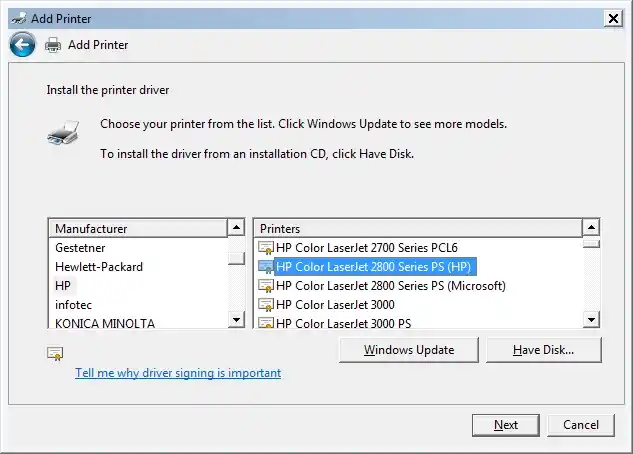
Uninstall and Reinstall the printer software
- Search for “Programs and Features” on your computer and open it.
- Select your HP printer and uninstall it.
- Find your HP printer under “Devices and Printers.” Right-click on it and select “Erase” or “Delete Device”.
- Use the keyboard shortcut “Windows Key + R” to open the Run command.
- Type printui.exe /s and press Enter.
- Install full-featured software for your printer from the HP support website.
- Keep in mind that these steps are general guidelines and specific solutions may vary depending on your printer model and operating system. If you encounter any issues, please consider contacting HP Support for further assistance.
Check the HP Printer’s Connections When in Error State
If your HP printer is in error state, one of the first things you should check is the connections. Make sure that all cables are properly plugged in and that there is no damage to the connectors.
Verify the connection between your PC and the HP printer:
- If you are using a USB cable, try connecting it to a different USB port on your PC.
- If you are using a wireless printer, make sure that it is connected to the same network as your computer.
- Try restarting your router and modem.
- Restart Your Devices When the HP Printer is in Error State
Restarting your devices, including the HP printer, can often resolve minor errors and get your printer back up and running. To restart your devices:
- Turn off all connected devices, including the HP printer.
- Wait for a few seconds before turning them back on.
- Once all devices have powered back on, check if the HP printer is still in an error state.
- If the error persists, proceed to the next step
Check HP Printer Status When in Error State
Verify if your HP printer is online or offline. If the HP printer is offline, resolve the status by following these steps:
- Go to the Control Panel.
- Select Devices and Printers.
- Right-click on the HP printer and choose Use Printer Online.
- Ensure the HP printer status reflects as Ready.
Load Paper in the Paper Tray to Fix HP Printer in Error State
- Inspect the paper tray for paper jams and ensure that the paper is loaded without wrinkles or crumbles.
- Turn the HP printer back on and send a test print to confirm the issue is resolved.
- If the error state persists, move on to the next step.
Checking the Ink Levels
Low ink levels are a frequent culprit behind printer errors. Here’s how to inspect your ink levels:
- Open the ink cartridge cover on your printer.
- Remove the ink cartridges and examine their ink levels.
- If the ink levels are low, replace the ink cartridges with the new one.

Reinstall or Update HP Printer Drivers for Error State Resolution
Corrupt or outdated drivers can be a major cause of HP printer errors. An outdated or corrupted printer driver can cause a number of problems, including printer in error state issues.
To update the printer driver, follow these steps:
- Ensure that your HP printer is connected and powered.
- Troubleshoot the existing driver, and if the issue persists:
- Uninstall the driver.
- Install the latest HP printer driver by right-clicking on the start key and selecting the Driver Manager.
- Update the driver for your specific HP printer model.
Check for Firmware Updates
Outdated firmware can lead to compatibility issues and errors always check for updates.
- Visit the official HP website and check if there are any firmware updates available for your HP printer model.
- Follow the provided instructions to update the firmware, if necessary.
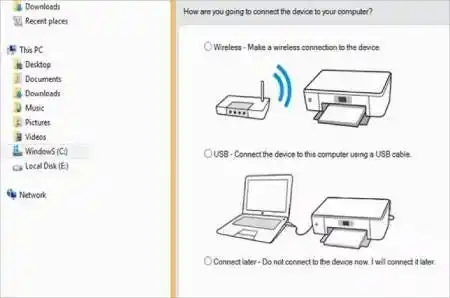
Run HP Print and Scan Doctor
HP offers a handy tool called “HP Print and Scan Doctor“ to diagnose and resolve common printing problems.
- Download and run this tool, which can automatically identify and fix issues with your HP printer.
- Follow the on-screen instructions to address the error state.
Check for Hardware Issues
Sometimes, the issue might be related to a hardware problem.
- Inspect the HP printer for any visible hardware issues, like damaged cables or components.
- If you notice any physical damage, consider contacting HP support or a technician for hardware repair.
Clear the Print Queue
A stuck print job can lead to the “HP Printer in Error State” problem.
- Open the print queue and cancel any pending print jobs.
- Restart your HP printer to check if the issue is resolved.
Conclusion:
We hope this guide has helped you resolve the hp printer in error state issue. If you’re still facing problems, our dedicated team of certified technicians is available 24/7 to assist you promptly. Contact us for comprehensive support with all your HP printer-related issues, ensuring your queries are resolved effectively without delay.
Frequently Asked Questions
What does it mean when my hp printer in error state?
When your HP printer is in an error state, it signifies that there’s a problem preventing it from functioning correctly. This issue could be due to various reasons, such as connection problems, driver issues, or paper jams.
Why is it important to check printer connections when in an error state?
Checking printer connections is crucial because loose or improperly set up connections can trigger the “HP Printer in Error State” problem. Ensuring all connections are secure helps eliminate this as a potential cause.
Can restarting devices fix the error state issue?
Yes, restarting your devices, including the HP printer, can often resolve the error state. Restarting allows the devices to reset and can clear minor glitches that may be causing the problem.
What should I do if my HP printer shows as offline?
If your HP printer is listed as offline, you can try these steps:
Go to the “Control Panel.”
Select ‘Devices and Printers.’
Right-click on the HP printer and choose ‘Use Printer Online.’
Ensure the status displays as ‘Ready.’
How do I update my HP printer drivers?
To update HP printer drivers, follow these steps:
Right-click on the start key and select the Driver Manager.
Click to expand the printer category and find your HP printer model.
Right-click on the printer and select ‘Driver Update.’
What is HP Print and Scan Doctor, and how does it help?
HP Print and Scan Doctor is a diagnostic tool provided by HP. It can automatically identify and resolve common printing problems, making it a valuable tool when dealing with “HP Printer in Error State” issues.

