
HP Deskjet 2600 Connect to WiFi
The instructions of wireless setup that is done to connect your HP Deskjet 2600 printer to your network are given in this article. The wireless setup method for your HP Printer can be completed very quickly because it does not require any physical wires or cables data needed to be connected to your HP Deskjet 2600 printer. HP printers are excellent for home and office use. However, it can be a little tricky if you want to set up your HP printer for the first time and you will need to understand the different components of your HP printer and sometimes refer to the manual as well.
How to Connect your HP Deskjet 2600 Printer to WiFi.
• First of all, you need to make sure that your computer is turned on and it is connected to the Wi-Fi network.
• You will need to use the same router for connecting your HP DeskJet printer as well.
• Check if there are enough papers present in the paper tray and all the cartridges are installed properly.
• You will need to select the driver download button that is available on the 123.hp.com web page.
• After you have found ideal drivers for your HP DeskJet printer you will need to download and wait for their installation.
• When the installation is completed you will need to click on the finish button.
• Ensure that the HP DeskJet printer is turned on and reset the network setting by clicking on the wireless and cancel button.
• Now release both of the buttons and go to the HP installation connect menu on your system.
• Click on continuous and follow the on-screen instructions.
• Choose wireless under the connection options menu.
• Select the yes button and click next to finish the auto wireless connection method.
Now you will need to wait for some time and your setup of the HP printer will be completed with Wi-Fi automatically.
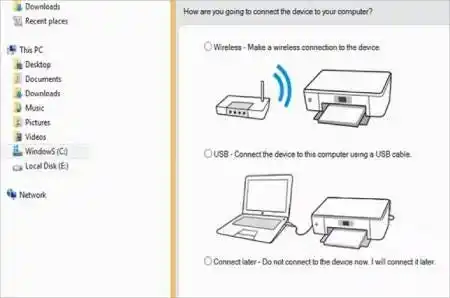
Some solutions on how to connect HP Deskjet 2600 printer to WiFi?
Link your HP DeskJet printer to network by using the WPS method
• For this method to work you will need to have a router that is compatible with the WPS connection.
• You will need to verify your Windows or Mac computer is connected to the network with which you want to connect your HP DeskJet printer.
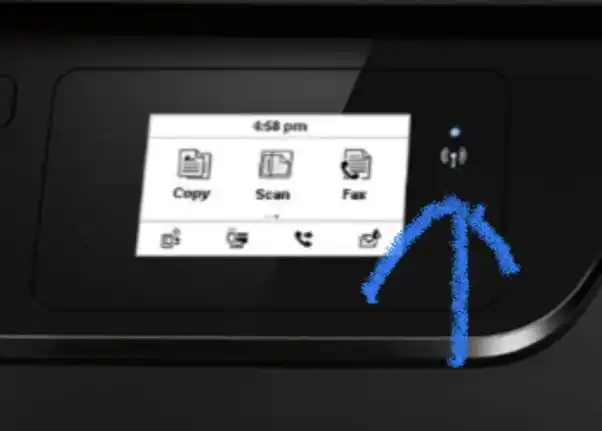
Pushbutton mode
• In this method, you will need to press and hold the wireless option that is present on your HP DeskJet printer. After this, you will need to wait for about 30 seconds so that the WPS push button method is turned on.
• The wireless light on your HP DeskJet printer will start blinking and now you will need to go to your wireless for network router and click on the WPS button.
• You need not hold this one for some time if your HP DeskJet printer is successfully connected with Wi-Fi then the blue wireless light will stay on and it will stop blinking.
PIN mode
• Firstly you will need to print a network configuration report by clicking on the information and wireless button simultaneously on your HP DeskJet printer.
• You will need to find the WPS pin present on the configuration page. Now you will need to press and hold the wireless button on the front panel of your screen for more than 5 seconds.
• Again the wireless light on the HP DeskJet printer will start to blink.
• Now you will need to open the utility software page for your router or access point where you will need to enter the WPS pin.
• It is suggested that you wait for 2 to 5 minutes after your HP DeskJet printer is set up with your network. After that, you can perform any function like copying printing, or scanning.
By following these you can connect your HP printer to Wi-Fi and computer network.
How can you Find HP Deskjet 2600 Printer WiFi Password?
To find a network password on any computer that is linked with your wireless network you will need to follow the given steps –
• Right-click on the wireless option that is present on your computer.
• Now select the Open Network and Sharing Centre option and click on the change adaptor setting.
• Right-click on the name of your wireless network and choose the status option.
• Now click on the wireless properties option and select the security tab.
• Click on show characters in the checkbox and you will be able to see your security password regarding your service set identifier.
• If you want to find WPA on a Mac computer that is linked to a wireless network then select the go option on the finder menu.
• Now click on the utility option then open the kitchen access app on your Mac computer. You will need to choose a local item option from the drop-down list of Keychains.
• Select the password section on the category dialog box and double-click on the name of your wireless network then that shows the password in the checkbox.
• Enter the key for the administrator account if it is asked and then click on the Ok button.
• Your wireless password will be displayed in the original paper book that was provided along with your wireless router access point.
• This password can be also marked as a WPA key or secure security.
How do I Reset HP Deskjet 2600 Wi-Fi Connection?
There are two methods present using which your password of Wi-Fi connection can be changed.
• In the first method, you will need to choose the Wi-Fi icon from the front panel of your HP DeskJet printer and then you will need to click on the setup button and choose the network option from it.
• After this, you will need to select the ok button and then click on the wireless setup wizard option. Click on the continue button then select the name of your service set identifier from the list.
• Click on the skip button and choose the ok button so that you can enter your password for your HP DeskJet printer.
• After this, you will need to click on the ok button two eyes and then you will need to make sure if the connection is successful and this message is displayed on your printer’s screen at the end of the process.
• The second method to reset the password is through the home screen on the operation panel of your printer.
• In this, you will need to click on the Right Arrow key and select the setup Menu option.
• Click the networks submenu and go through the menu. Select the restored network default option then initiate the password reset process by selecting the yes icon.
• Now changed the network setting and after completing you will need to go to the control panel section of your computer and select the devices and printers.
• Now you need to right-click on the icon of your HP DeskJet printer.
• Click on the properties option and then choose the password icon.
The screen will appear that will let you typed the network password two times you can save changes to complete the reset process.
These are the things that we need to keep in mind while setting up your HP printer with Wi-Fi and connecting it with your computer. If you are still confused about the whole process then you can also contact HP support services.
Also Read :

