
To use the wireless printers like the canon pixma mg2520 wireless setup nowadays you have to set up the printer with the help of wireless internet connection.
Make sure to follow the steps given below. The steps will cover the method on how to connect the Canon Pixma MG2520 Printer to WiFi on a Windows device as well as a Mac computer. Both the steps for this option will be give to you.
Connect Canon Pixma MG2520 Printer
The Canon Pixma MG2520 Wireless Setup is a very amenable device and can be compatible with most computers and operating systems. It is important to use this printer properly. It is suitable for home spaces as well as office spaces too. Make sure to follow the given steps below for your printer to ensure you do a setup work properly with your printer.
How to connect the Canon Pixma MG2520 Printer to WiFi on a Windows device?
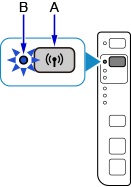
canon mg2520 wifi
- For this first thing you have to do is to make sure you plug the printer onto your device. The
computer will recognize the device and they will be connected. Now you have to make sure you
can do this with the USB cable available with the box of the Canon Pixma MG2520 Printer also. - Make sure you only switch your printer on when you have connected the printer to the
computer via the USB cable. - After this you have to go to the control panel on your computer.
- From there go on to the devices and printers option which is available there and click on it.
Within here you have to look for the add a printer option. Ensure you do this. - Select the particular printer which you want to add and then move forward. Add the required
Canon Pixma MG2520 Printer and then click on ok. - Make sure you select the correct printer.
- You can also select this printer and then turn this into a default printer option available for you
to print. - After this is done, try and do a few trial print runs to check if it is working properly and the
click on OK. - You can now proceed with printing as well.
How to connect the Canon Pixma MG2520 Printer on a MAC device?
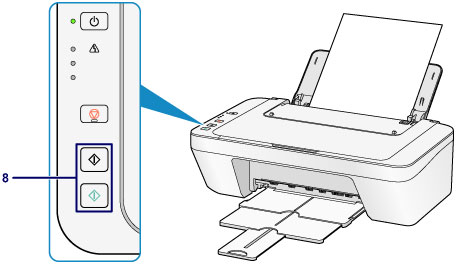
pixma mg2520 wireless setup
- The process of this is also similar to the one given above. You have to make sure you go to the
Canon Pixma website and then download the printer driver from there only. - When you click on the drivers and printers option next to the printer, it will show you a list of
options. - Out of these you have to select the operating software which you are using and are wanting to
connect to. - You can make sure you download the driver software from here.
- Click on OK and agree with the forms that show on your screen. Make sure to install the
process properly and then complete it. - Try to do a few trial runs before you are done with it.
How to Canon Pixma mg2520 Install
To install the Canon PIXMA MG2520 printer, you can follow these general steps. Keep in mind that these instructions might vary slightly depending on your operating system, so be sure to check the official Canon website for any specific updates or changes.
Note: Before you begin, make sure the printer is unpacked, connected to a power source, and that you have the necessary ink cartridges installed.
Canon PIXMA MG2520 Installation Steps:
Prepare Your Environment:
Ensure that your computer is connected to the internet.
Make sure the printer is turned on.
Download the Drivers:
Visit the official Canon support website.
Search for the drivers for the PIXMA MG2520 printer that are compatible with your operating system.
Download the appropriate driver package.
Install the Drivers:
Run the downloaded driver file to start the installation process.
Follow the on-screen instructions provided by the installation wizard.
Connect the printer to your computer when prompted. This may involve using a USB cable.
Complete the Installation:
Once the drivers are installed, the setup process will likely prompt you to print a test page.
Follow any additional instructions to complete the setup.
Test the Printer:
Print a test page to ensure that the installation was successful.
Check for any issues and troubleshoot as needed.
Canon MG2520 Not Responding on MAC How to Fix this?
If your Canon MG2520 printer is not responding on your Mac, you can try the following troubleshooting steps to resolve the issue:
Check Physical Connections:
Ensure that the USB cable connecting the printer to your Mac is securely plugged in at both ends.
If you are using a wireless connection, make sure the printer is connected to the same Wi-Fi network as your Mac.
Restart Printer and Mac:
Turn off the printer, unplug it from the power source, and wait for a few minutes.
Restart your Mac.
Plug the printer back in and turn it on.
Update Printer Drivers:
Ensure that you have the latest printer drivers installed. Visit the official Canon website, locate the drivers for your specific printer model, and download the latest version compatible with your macOS version.
Reset Printing System:
Go to “System Preferences” on your Mac.
Select “Printers & Scanners.”
Right-click (or control-click) on the printer in the list and choose “Reset printing system.”
Confirm the action and then re-add your printer.
Check Print Queue:
Open “System Preferences” > “Printers & Scanners.”
Select your Canon MG2520 printer from the list.
Click on the “Open Print Queue” button.
Clear any stuck print jobs.
Restart Print Spooler:
Open “Terminal” on your Mac.
Enter the following command and press Enter:sudo launchctl stop org.cups.cupsd sudo launchctl start org.cups.cupsd
Enter your administrator password when prompted.
Check Printer Status:
Make sure there are no error messages or warning lights on the printer itself. Resolve any hardware issues indicated by the printer.
Firewall/Antivirus Software:
Temporarily disable any firewall or antivirus software on your Mac to check if they are causing the issue.
Reinstall Printer Drivers:
Remove the printer from your Mac by going to “Printers & Scanners” in “System Preferences” and clicking on the “-” button.
Reinstall the latest drivers following the steps mentioned in the previous response.
People also ask
Canon Pixma mg2520 Won’t Print Wirelessly how do i fix it?
If your Canon Pixma MG2520 is not printing wirelessly, there are several troubleshooting steps you can try to resolve the issue. Here’s a step-by-step guide:
Check Wi-Fi Connection:
Ensure that both your printer and your computer are connected to the same Wi-Fi network.
If your printer has a wireless indicator light, make sure it is lit and not flashing.
Restart Devices:
Turn off your printer and computer.
Wait for a few minutes.
Turn on the printer and then restart your computer.
Verify Printer Connection:
On your Mac, go to “System Preferences” > “Printers & Scanners.”
Select your Canon Pixma MG2520 from the list.
Make sure the status is set to “Connected.”
Check Printer’s Wi-Fi Settings:
On the printer, check the wireless settings to ensure it is connected to the correct Wi-Fi network.
Refer to your printer’s manual for instructions on how to check and modify wireless settings.
Update Printer Firmware:
Visit the Canon support website and check if there are any firmware updates available for your printer. If so, follow the instructions to update the firmware.
Reset Printer’s Network Settings:
On the printer, navigate to the wireless settings.
Find an option to reset network settings or Wi-Fi settings.
After resetting, reconfigure the wireless connection.
Reinstall Printer Drivers:
Uninstall the current printer drivers from your computer.
Download and install the latest drivers from the Canon website, ensuring you select the wireless setup option during installation.
Check for IP Address Conflicts:
Ensure that there are no IP address conflicts on your network. Assign a static IP address to your printer if necessary.
Firewall/Antivirus Software:
Temporarily disable any firewall or antivirus software on your computer to see if they are blocking the connection.
Also Read:
