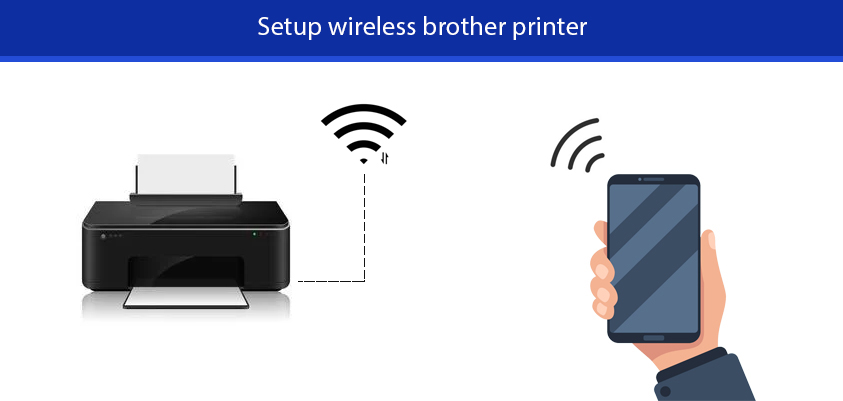
Are you facing difficulties connecting your Brother printer to Wi-Fi in the USA? Look no further! This comprehensive guide will equip you with the knowledge and steps necessary to establish a seamless wireless connection. Whether you’re a tech novice or an experienced user, this guide will cater to your needs, ensuring a smooth and hassle-free setup.
We’ll delve into the process, providing clear instructions and helpful tips to guide you through each step. From gathering essential information to configuring your printer, we’ll ensure you understand every aspect of the connection process.
Bid farewell to frustrating attempts and embrace effortless connectivity. Follow our step-by-step guide and experience the convenience of wireless printing.
Additional Tips:
Ensure your printer is compatible with Wi-Fi connectivity.
Gather your Wi-Fi network name (SSID) and password.
Place your printer within close proximity to your Wi-Fi router.
Utilize the Brother printer’s control panel or software for configuration.
Brother Printer WiFi Setup
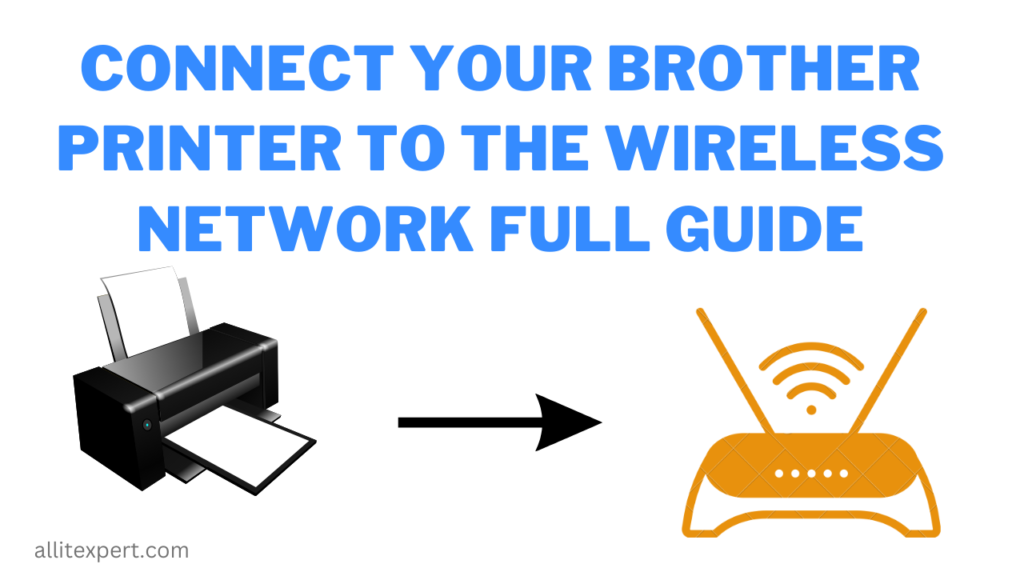
Connect Brother Printer to WiFi
- To get started, you will need to download the Brother Printer Driver and Software. To WiFi connection for Brother Printer
- Do you have any installation discs on your computer or laptop? Enter the CD into your computer’s CD drive, if you have one.WiFi connection for Brother Printer
- Visit Brother’s website to get the latest printer driver.
- Now, you’ll need to download your printer’s driver. In the next step, please select Wireless Network Connection.
- And then click next.
- Please connect your printer to the power source so that we can enable wireless connectivity in our printer.
- To access the network settings, press the menu key.
- Select your printer name and enter your password after enabling the WLAN.
- As soon as your printer detects the wireless network, it will connect to it.
The process of connecting your Brother printer to your wireless network
To set up a printer on a network, please follow the steps below:
- Your printer’s menu key is located on the left side of the keyboard.
- To find a wireless network, use the “Network Wizard.”
- Enter your password of wireless network.
- As soon as it’s connected, you can use a wireless printer to print.
- Visit Brother Printer Won’t Connect To Wireless Network for comprehensive Help and Steps.
Download and install drivers and software for brother printer WiFi setup
- In your computer’s CD-ROM drive, insert the CD-ROM that came with it. If there is a
- Choose your computer from the model name screen that appears. If there is a
- A language selection screen appears, allowing you to select your preferred language.
- Install MFL-Pro Suite by clicking Initial Installation.WiFi connection for Brother Printer
- If you agree with the license agreements, click yes.
- Next, select Wireless Network Connection from the drop-down menu.
- As soon as you see the Firewall/Antivirus Detection screen
- Activate Firewall port settings
- Continue the installation by connecting to the network and completing it.
- (Recommended) and click the Next button to continue the process.
- As soon as you see this screen, follow the on-screen directions.
- Select the machine from the list, and then click the Next button to move forward.
- To complete setup, follow the on-screen instructions provided by the software.
Connect using WPS Pin Brother Printer
- Connect your Brother printer to a power socket to turn it on.
- From the ‘Control Panel,’ select the ‘Menu’ option.
- Select the network by clicking the Arrow sign, then pressing the Ok button once you’ve made your selection.
- Press the same arrow button to select WLAN and then press the Ok button.
- Choose the ‘WPS w/Pin’ code with the same arrow button and then press the Ok button.
- The 8-digit pin code will now appear on the LCD panel of your printer, and your device will begin searching for an access point.
- You must type HTTP:// access point IP Address into a computer connected to the network. Enter the Pin that is displayed on the LCD under the WPS settings.
- If you’re LCDs connected, your device is successfully linked to the router and you can print a document wirelessly.
Also Check: Connect Canon Pixma TS3122 Printer to WiFi
People Also Ask
How to connect the printer on your WiFi to get the right of entry to point/router for windows?
1. To begin, write down your WiFi get right of entry to point/SSID router’s (community name) and password (community key).
2. A USB cable connects the printer to the laptop.
3. To activate the WiFi feature for your printer, press and maintain the WiFi (WiFi) button for one second. Once every 3 seconds, the WiFi (WiFi) indicator flashes blue.
4. Configure the Infrastructure Mode settings of the print.
5. Start the Printer Setting Tool for your laptop, and click on the [Communication Settings] button. Select [Wireless LAN] for [Selected Interface] in the [General] tab, and choose [Infrastructure] for [Communication Mode] in [Wireless Settings] in the [Wireless LAN] tab.
6. See the FAQ: “Using the Communication Settings (for Windows)” for extra data at the Communication Settings.
7. Enter the SSID which you wrote down, or click on [Search] and choose the SSID from the displayed list.
8. Click [Apply].
9. When the connection between the printer and your WiFi get right of entry to point/router is established, the WiFi (WiFi) indicator lighting in blue
How to connect the printer on your WiFi get right of entry to point/router for MAC?
1. To begin, write down your WiFi get right of entry to point/SSID router’s (community name) and password (community key).
2. A USB cable connects the printer to the laptop.
3. To activate the WiFi feature for your printer, press and maintain the WiFi (WiFi) button for one second. Once every 3 seconds, the WiFi (WiFi) indicator flashes blue.toWiFi connection for Brother Printer
4.Configure the Infrastructure Mode settings of the print
5. Start the Wireless Device Setup Wizard protected in the Printer Driver Package, after which observe the on-display commands.
6. If you haven’t downloaded the Printer Driver Package, go to the [Downloads] web page to download the package. Double-click on the downloaded record. The Wireless Device Setup Wizard may be determined inside the [Utilities] folder.
7. Enter the SSID which you wrote down, or click on [Search] and choose the SSID from the displayed list.
8. Click [Apply].
9. When the connection between the printer and your WiFi get right of entry to point/router is established, the WiFi indicator lighting in blue
10. Also Check: Connect Canon Pixma TS3122 Printer to WiFi
