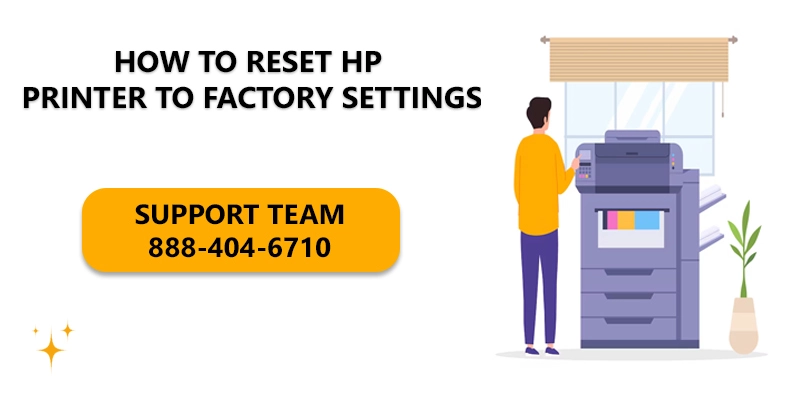
HP Printers have gained immense popularity for their stable performance and user friendly interface. The cutting-edge technology and high quality output have made these printers a preferred choice for users across the world. HP offers a diverse range of multitasking printers that make it suitable for home, office and school. However, just like any other tech device, HP Printer encounters issues which may require you to reset HP printer. In this article we will examine various types of HP printer reset including reset through HP Smart App and resetting the printer back factory default settings etc.
When to reset HP Printer?
While resetting the HP printer can relieve you from some of the problems, it is important to know when to reset your HP printer. Resetting the HP printer is generally recommended in following situations
- If you are facing performance issue with your printer
- There is a connectivity issue and your printer is unable to connect with the WiFi network.
- You are experiencing some weird error malfunctions that cannot be resolved through other troubleshooting methods
- If you are facing password related issues or forgot your password.
- You have made changes to the setting and you want to revert back to default or you are struggling with configuration issues.
- If your printer exhibits any unexpected behavior.
Examining Different Ways to Reset HP Printers
There are various reset options available with HP printers, each serving a distinct purpose to address different issues effectively. Among the most commonly utilized are:
Power Cycle Reset: Power Cycle Reset is a straightforward and easy to perform process, it is good and effectively addresses minor issues. You need to simply power off and unplug your printer and wait for at least 1 minute before you power it on again.
Factory Reset HP Printer: The factory reset is a very effective method in case you are struggling with a configuration related issue. It resolves the issues by resetting the printer back to factory default settings. Users should exercise caution with this reset option as it erases all personalized settings.
Hard Reset HP Printer: This type of reset is usually attempted when the restarting of the printer doesn’t work, it is more of a drastic measure. In this method you would unplug the power cable of the printer while it is still power on. Hard Reset may result in you losing any custom setting, so you would need to reconfigure those.
Network Settings Reset: The network reset should be attempted if you are encountering difficulty in connection, such as your printer is unable to connect with WiFi network. This reset clears any stored network configurations, allowing users to reconfigure network settings from scratch.
Read More : Connect HP Laserjet P1102w to WiFi
How to Reset HP Printer to Factory Settings
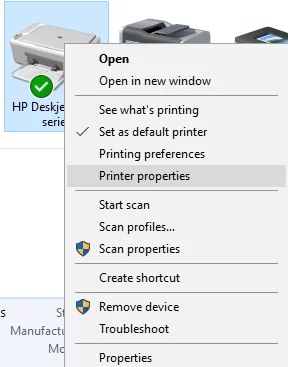
Resetting the HP Printer helps in resolving configuration related issues, if the printer is not performing up to a certain level, or you forgot any custom setting and are now unable to utilize the full potential of your HP printer, then resetting it back to factory default is a good idea. In the below listed steps we will explain how to factory reset hp printer
How to restore factory defaults using the printer Control Panel
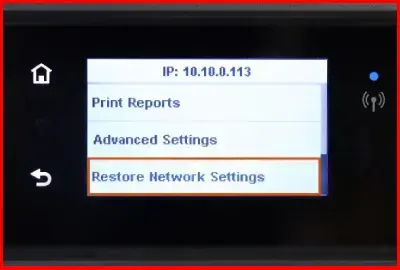
- Access the control panel of HP Printer and navigate to the Settings tab or it could be mentioned as setup.
- Now access printer maintenance under tools
- Locate “Restore Default” or Restore Factory setting.
- Select and wait for the process to complete, your printer will revert back to factory default settings.
How to restore the printer’s factory defaults using the Embedded Web Server:
You can reset your printer back to factory default settings by using Embedded Web Server as well. Below are the simple steps that you need to follow
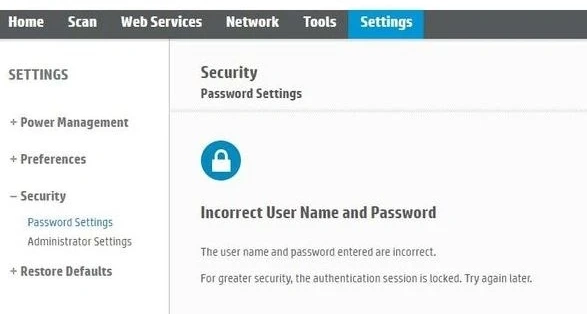
- Access the embedded web server on your computer or device, follow the below steps for accessing embedded web server
- First of all locate the IP address of your printer, the easiest way to locate the IP address is by printing network configuration page
- Now launch any web browser on your PC and enter the IP address
- You will be able to launch the login page embedded web server
- Now supply the login credentials admin username and password to login embedded web server, in case you asked to supply the PIN, you can find the printer label and log in.
- After login go to the admin section and locate the factory settings.
- Select the option to restore the printer to factory default
- The printer will take some time complete the process of factory default setting
- After the reset process is complete the printer restarts itself with the default settings.
Things to Remember: Make sure that your device or PC is connected to the same Wi-Fi network as your printer restoring the printer to the factory. Default setting will erase any customs setting that you have made for yourself.
How to Factory Reset HP Printer Using HP Smart App:
HP Smart App is one powerful tool provided by HP that allows you to control and troubleshoot your printer from your smartphone or tablet. Here are the simple steps that explain resetting the HP printer through HP Smart App
- Launch the HP Smart App on your phone or tablet.
- Locate and select your HP printer model on the app.
- Select setting and go to advance setting which will enable you access embedded web server
- When prompted you need to supply the printer PIN, the PIN can be located on the label
- Once you have access the EWS go to setting
- Now you would need to select the default factory setting
- The process of restoring the factory default setting will start once complete and your printer will automatically restart.
How to Reset HP Printer WiFi:
If you encounter a network related issue then resetting the wireless setting is a good idea, here we will explain how you can do it step by step.
How to Reset HP Printer WiFi Using HP Smart App:
In case your HP printer model is compatible with HP Smart App you can easily reset it by using this app.
- Launch the HP Smart App on your mobile of tablet
- Select the your printer model form the connected printers
- Now you would need to navigate to “Setting” or “Network” section
- Now locate restore network setting option can be labeled as reset WiFi
- Select the option to reset your current network setting
- Now you will be able to set new WiFi settings.
How to Reset HP Printer WiFi Using Control Panel:
You can reset WiFi setting from the control panel of your printer as well, you can easily reset
- Access the control panel of your printer
- Now navigate to wireless setting menu
- After access wireless setting menu, you need to look for reset WiFi option
- Now you reset your WiFi setting by simply selecting the option
- It will erase any previously saved WiFi setting, networks and passwords
- Now you just need to reboot and reconnect your printer with preferred WiFi network.
How to Reset HP Printer WiFi Password:
If you have come across an issue of incorrect password or you forgot your password then you can get your HP Printer WiFi Password.
HP Printer WiFi Password Using Control Panel:
For resetting the WiFi password with this method you need to first access the control panel of your printer model. Follow these simple steps
- Access the control panel
- After the control panel has been accessed navigate to the ” Settings” or “Setup” menu
- Now select the option of wireless setting
- Now you would need to select the option change the wireless settings or Wi-Fi password
- Once the option is selected you just need to follow the online instructions to reset the password.
HP Printer WiFi Password Using Embedded Web Server:
You can reset your WiFi password by using Embedded Web Server as well. Below are the simple steps that you need to follow
- Access the embedded web server on your computer or device, follow the below steps for accessing embedded web server
- First of all locate the IP address of your printer, the easiest way to locate the IP address is by printing network configuration page
- Now launch any web browser on your PC and enter the IP address
- You will be able to launch the login page embedded web server
- Now supply the login credentials admin username and password to login embedded web server, in case you asked to supply the PIN, you can find the printer label and log in.
- Now navigate to the “Network” or “Wireless” tab, depending on your printer model
- Access wireless settings or Wi-Fi setup
- Now select the option of wireless setting
- Now you would need to select the option change the wireless settings or Wi-Fi password
- Once the option is selected you just need to follow the online instructions to reset the password.
How to Reset HP Printer Password:
If you are caught in the circumstances where you would have to reset the password for your HP printer then you could do so by two most commonly used methods.
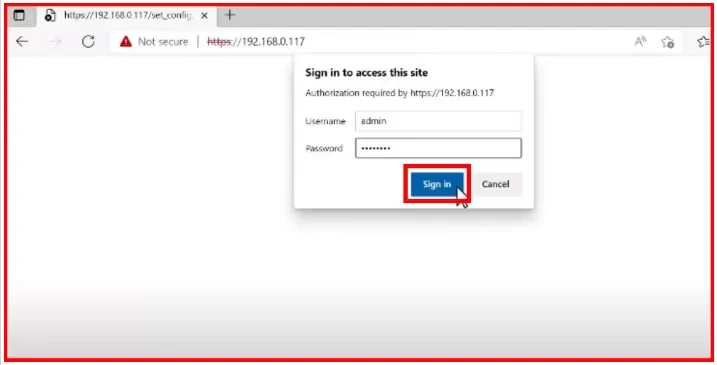
- By Using Control Panel
- By Accessing EWS
Here’s how to reset the password using both methods:
How to Reset HP Printer Password via Control Panel:
- Start by accessing the control panel of your printer
- After the control panel has been accessed navigate to the ” Settings” or “Setup” menu
- Now locate an option related to security settings or administrator settings.
- Select the option to reset the password.
- Follow the on-screen instructions to reset the password.
- Enter a new password when prompted and confirm the changes.
How to Reset HP Printer Password Using Embedded Web Server:
You can reset your HP printer password by using Embedded Web Server. Below are the simple steps that you need to follow
- First you need to access the embedded web server on your computer or device, below are the steps for accessing embedded web server.
- First of all locate the IP address of your printer, the easiest way to locate the IP address is by printing network configuration page
- Now launch any web browser on your PC and enter the IP address
- You will be able to launch the login page embedded web server
- Now supply the login credentials admin username and password to login embedded web server, in case you asked to supply the PIN, you can find the printer label and log in.
- Now locate an option related to security settings or administrator settings.
- Select the option to reset the password.
- Follow the on-screen instructions to reset the password.
- Enter a new password when prompted and confirm the changes.
Final Words:
Reset HP printer resolves many common issues, by following the steps mentioned in our article you can perform various types of reset and resolve common issues, whether you are encountering network connection issues or some glitches. You can refer to this article and perform a reset according to your problem and can restore your normal printing experience.
Frequently Asked Question
How to perform Factory Reset Using the Printer Control Panel (with LCD)?
You can perform Factory Reset Using the Printer Control Panel by accessing the control panel of HP Printer. Go to the setup menu and printer maintenance and locate “Restore Default.”
How do I get my HP printer to work again?
If you printer is not functioning properly you can try to reset the printer with following methods to make it work again
1. Power Cycle Reset
2. Factory Reset HP Printer
3. Hard Reset HP Printer
How Do I perform a hard reset on my HP printer?
For performing a hard reset you need to make sure your printer is powered on, now you need to disconnect the printer by unplugging the power cable, now keep the printer unplugged for 1 minute and then reconnect. If your printer is required you need to power on the printer. If your printer problems persist after a hard reset, consider seeking help from a qualified technician.
Where is the reset button on a HP Printer?
HP Printers usually do not have any reset button, you can perform a reset simply by accessing the control panel or embedded web server.
Why do Printers need to be reset?
Printers may need to be reset to resolve various issues such as connectivity problems, paper jams, or error messages.
Will Resetting My HP Printer Reset Page Counter?
No, resetting your HP printer typically does not reset the page counter.
How to perform Reset via Embedded Web Server (EWS)?
You can reset your HP printer back by using Embedded Web Server as well. Below are the simple steps that you need to follow
1. Access the embedded web server on your computer or device, follow the below steps for accessing embedded web server
a. First of all locate the IP address of your printer, the easiest way to locate the IP address is by printing network configuration page
b. Now launch any web browser on your PC and enter the IP address
c. You will be able to launch the login page embedded web server
2. Now supply the login credentials admin username and password to login embedded web server, in case you asked to supply the PIN, you can find the printer label and log in.
3. After login go you need to select the relevant option depending on the reset you are attempting. Example, for resetting the printer back to the default factory setting you need to locate “factory settings’ ‘ under the admin section.
Is it possible to reset a printer by unplugging it?
Yes, unplugging a printer can sometimes act as a soft reset, but it doesn’t always resolve all issues.

