
How to Connect Canon Pixma Printer to WiFi
The Canon Pixma Printer series is renowned for its exceptional printing quality, sleek design, and advanced features that cater to both personal and professional needs. This guide will show you on how to correctly configure your Canon Pixma printer for WiFi in order for you to have wireless ease of use for your printer whether at home or even in your office. Here we will look at how to connect the Canon Pixma printer with WiFi in the United States of America. Whether you are just getting started on your first use or if you are having difficulty connecting here is how to get started with zero hitches addressed in the process.
How to Connect to Canon Pixma Printer Wirelessly?
Canon Pixma printers also stand out for their user-friendly interface and compatibility with modern devices like smartphones, tablets, and laptops. If you own this printer and are wondering how to connect my Canon Pixma Printer to Wifi then follow the below given step for hassle free setup.
Wireless printers like Canon Pixma offer significant advantages:
Convenience: Printing from your smartphone, laptop, or tablet has never been easier without the cumbersome cables.
Flexibility: Get to your printer without having to move from your home or workplace.
Cost-Effectiveness: Minimise wired connections and be able to print from several different devices to one printer.
Compatibility with Cloud Services: Canon Pixma printers are compatible with Google Cloud Print and Apple AirPrint.
Step 1: How to Set Up a Canon Pixma Wireless Printer
Before starting, ensure you have the following:
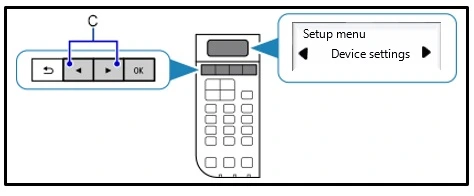
Canon Pixma Printer: First, make sure it’s on and close enough to the router..
WiFi Network Credentials: First and foremost, your network SSID that is the name of your network and the password.
Device for Setup: Internet connection and a smartphone, tablet or a computer.
Canon PRINT App (optional): Choose from the AppStore or the Play Store for an easy and quick installation.
Read More: IJ.Start.Canon TS3522 Printer Setup
How Can We Connect a Canon Pixma Printer to Wifi?
1. Using the Printer’s Control Panel
- Switch on your printer then, you need to hit the Menu or Settings button if it is available on your particular model of the printer.
- Next, go down to Wireless LAN Setup and click on it.
- You have the option of selecting Easy Wireless Connection for standard setup.
- Go to the WiFi list and click on your network, enter its password.
- Check the connection here; the WiFi light will be steady.
2. Using WPS (Wi-Fi Protected Setup)
For routers with a WPS button:
- Press and hold the Wi-Fi button on the printer until the light of Wi-Fi blinks.
- Hold down the WPS button of the router within two minutes.
- Tap wait for the printer to connect; confirmed by the WiFi light being solid.
3. Using the Canon Print App
- You can download the Canon PRINT Inkjet/SELPHY application on the mobile phone.
- Ensure your phone’s data is using the WiFi you intend to use with the printer.
- Launch the application and then click on the menu>Add printer and the rest follows.
Canon Pixma Printer Setup and Connect it on Windows or Mac
For Windows
- Obtain the printer driver from canon’s official website.
- Run the setup and follow through the options that the wizard offers.
- Select Wireless LAN connection when in the setup process and allow the software to automatically locate your printer.
- Complete the installation.
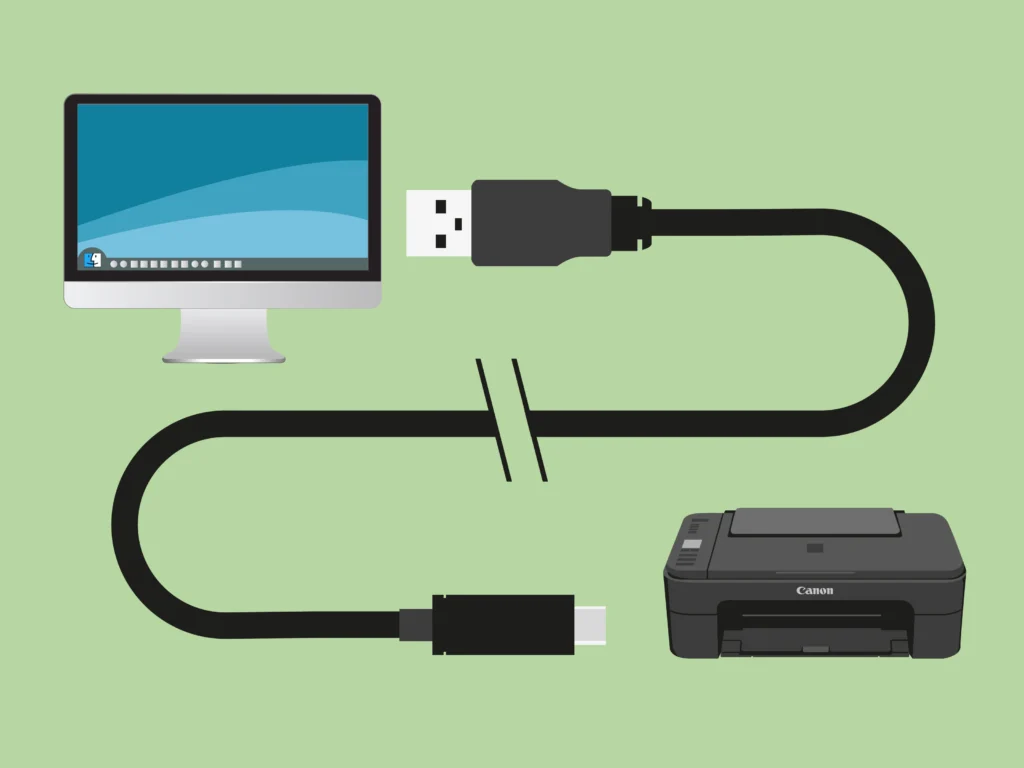
For Mac
- Visit the System Preferences menu and click on Printers & Scanners.
- To add your printer, click on the + button.
- You will need to download the driver and complete the installation if the setup of the preparation was not completed.
Read More: Canon Printer Offline
Troubleshooting Common Issues
Printer Not Detected: Make sure that the printer is connected to the power source and is connected to the same Wi-Fi as your device.
Check the printer and router and power them then turn and reboot them.
WiFi Connection Fails:
- Make sure the password of the WiFi is correct.
- Take the printer near the router so that there can be a strong signal that logs the device.
Printer Offline:
- In printer settings make sure it is in online mode that is all you need to do for setting up the Canon Pixma printer.
- Wi-Fi connection has to be restored on the printer.
Slow Printing Speeds:
- Prevent input/output overload through restriction of connected appliances on the local area network.
- If your router as well as the printer supports then you must go for the 5GHz network.
Tips to Maximize Wireless Printing Efficiency
Leverage Cloud Printing: Direct printing from clouds can be done with the help of Google Cloud Print or Apple AirPrint.
Enable Auto Power-On: This feature makes your printer stand by, waiting without needing you to operate it manually.
Keep Firmware Updated: Updating is necessary to solve compatibility issues and increase product’s efficiency.
Eco-Friendly Printing: You should try to use duplication or draft mode to complete work with less ink and paper.
Final Thoughts:
Canon Pixma Wireless printer setup is very easy following the proper procedures mentioned in this guide. With the control panel to the Canon PRINT app solution, you have the options to choose among the best for you. By doing so, this guide enables you to take advantage of wireless printing—convenient, portable, and effective. By addressing common issues and leveraging advanced features, you can ensure a smooth, efficient, and hassle-free printing experience.
Frequently Asked Questions
Q1: How do I connect my Canon printer to a new wireless network?
To connect your Canon printer to a new wireless network:
Turn on the printer and press the Menu/Settings button.
Navigate to Wireless LAN Setup and select it.
Choose your WiFi network from the list and enter the password.
Confirm the connection; the WiFi indicator light will turn steady.
Alternatively, use the Canon PRINT app for mobile setup or WPS if your router supports it.
Q2: How do I connect to a Canon Pixma printer?
To connect to a Canon Pixma printer, ensure the printer is powered on and connected to WiFi, install the Canon printer driver or use the Canon PRINT app. Then, add the printer through Printers & Scanners (Mac) or Devices and Printers (Windows) and follow the prompts.
Q3 How to connect a Canon PIXMA printer to a laptop?
To connect your Canon PIXMA printer to a laptop:
1. Download and install the printer driver from the Canon website.
2. Ensure the printer is powered on and connected to WiFi.
3. Open Printers & Scanners (Mac) or Devices and Printers (Windows).
4. Click Add Printer and select your PIXMA printer.
5. Follow the on-screen instructions to complete the setup.1
Q4 Canon Pixma Wireless Printer Setup using the WPS method?
To set up your Canon Pixma wireless printer using WPS:
1. Press and hold the WiFi button on the printer until the WiFi light blinks.
2. Press the WPS button on your router within 2 minutes.
3. The printer connects when the WiFi light turns steady.

