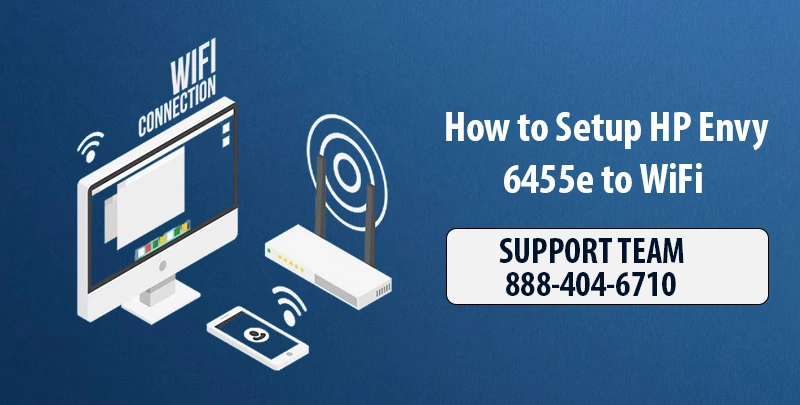
The HP Envy 6455e is an all in one printer that is used for printing, scanning and copying of items. One of the core aspects of this printer is the fact that it can be connected to a WiFi network which allows you to print from your smartphone, tablet, or computer. In this guide, you will learn how to connect the HP Envy 6455e printer to your WiFi so that you can print wirelessly.
We will share some proven helpful tips for connecting your HP Envy 6455e Printer WiFi and troubleshooting common issues, so, whether you are tech-savvy or a beginner, this guide is for you.
Benefits of Wireless Printing with the HP Envy 6455e
The numerous advantages of wireless printing cannot be rubbished especially in today’s world with increased use of technology. Here’s why setting up WiFi on your HP Envy 6455e is a game-changer:
Convenience: The main advantage of wireless printers is the flexibility it provides. You no longer have to be physically close to the printer as it can print from anywhere in the house or workplace as long as the printer and the computer are in the same network.
Reduced Clutter: Wireless printing means that there are no cords to deal with, this cuts down the cables that are usually found around the printing area.
Multi-Device Compatibility: WiFi connection for the HP Envy 6455e means that all the devices like the laptop, tablet, or Smartphone are to be switched to the printer.
Remote Printing: WiFi setup also means you can also enjoy the threshold of remote printing options. For example, if you’re away from home and need to print something urgently, you can send the print job to your HP Envy 6455e using the HP Smart app, and it will be ready when you return.
Environmentally Friendly: Wireless printing can play a part in making the environment friendly practices by allowing the double sided printing and also by avoiding the preparation of hard copy documents through making the files easily available. Also, the energy conserving functions of the HP Envy 6455e print-less energy use across the board.
Read More: HP Envy Pro 6455 Printer to WiFi
Understanding the Basics of WiFi Setup on the HP Envy 6455e WiFi Setup
Now let us take a brief look at what is exactly involved in the HP Envy 6455e setup before heading to the actual procedure. WiFi connection on the HP Envy 6455e printer facilitates printers and your devices to interact over your wireless network at your home or workplace.
How to Connect HP envy 6455e to Wifi
Step 1: Unbox and Power on Your HP Envy 6455e
Unpack your HP Envy 6455e printer and check all the parts. Take the power cord and plug it into the printer then turn it on. Continue the on-screen instructions of the printer to set it up for the first time by choosing the preferred language.
Step 2: Download the HP Smart App
To connect your HP Envy 6455e to WiFi, you will be required to use the HP smart app on your smartphone or computer with either iOS, Android, windows or Mac OS.
For Mobile Devices: Open the application store of your device: App Store for Apple devices or Google Play for Android, and search for ‘HP Smart ’ for your application.
For Computers: Find out the right version of the app for your operating system and go to the HP Smart app download page.
Step 3: HP Envy 6455e Connect to WiFi Using the HP Smart App
Once you have downloaded and installed the HP Smart app, you can use this app to connect your HP Envy 6455e to your WiFi network by following these simple steps:
Add Your Printer: The app is equipped with automatic detection and will detect the HP Envy 6455e if it’s powered on. If not, tap on the “Add Printer” option and select your printer from the list.
Connect to WiFi: The app will prompt you to connect your printer to a WiFi network. Select your preferred network from the list of available networks and to connect enter the WiFi password when prompted and establish a secure connection.
Complete the Setup: Once connected, the app will walk you through the remaining setup steps, such as registering your printer and enabling HP Instant Ink (optional).
How to Connect HP Envy 6055 to WiFi
Other Methods to Connect HP Envy 6455e to WiFi:
1. WPS (WiFi Protected Setup)
WPS is one of the least complicated methods of configuring your WiFi enabled printer to connect with your WiFi network without typing in your network key.
Steps:
- Make sure that the router you have has this WPS button.
- First power on the printer and then look for the Wireless button; now press this button for three to five times until you see the wireless light is glowing.
- Within two minutes you have to press the wps button on your router.
- When connected the light on the wireless will stop flashing and stay steady. It means that the printer has self-configured the connectivity to the wifi network.
2. WiFi Direct
WiFi Direct has the capability of making the printer connect to the device without necessarily having to connect it to a WiFi.
Steps:
- Press the WiFi Direct button which is situated in the OM position. The icon in which you will be seeing on the screen would be the WiFi Direct.
- Look for a network name with the form “HP-Print” on you device
- The password can be found on a sticker of the printer or can be obtained from the HP Smart app.
- If connected you will be able to print from the device with the HP Smart application or any other printing functionalities.
Advanced Setup Options and Features for the HP Envy 6455e
The HP Envy 6455e comes with a variety of advanced features some of them are listed below
Using the HP Envy 6455e for Mobile Printing: One of the key benefits of connecting your HP Envy 6455e to WiFi is the ability to print directly from your mobile devices.
HP Smart App: HP Smart app serves as the main control center for your printer helping you set up your printer, the app lets you print photos, documents, and even web pages straight from your smartphone or tablet.
Apple AirPrint: For iPhone or iPad users, Apple AirPrint provides a hassle-free way to print without needing to download any extra software.
WiFi Direct: WiFi Direct lets you connect your device straight to the printer. This feature establishes a direct wireless link between your printer and mobile device, allowing you to print even without a conventional network.
Troubleshooting Common WiFi Connectivity Issues
Some common issues and their solutions:
HP Envy 6455e won’t connect to WiFi
Restart everything: A simple power recycle can sometimes resolve this, restart printer, router, and your device.
Check Wi-Fi: Make sure the printer is within range, connected to the correct network.
Update: Ensure printer firmware and HP Smart app are up to date.
Reset: Reset network settings or perform a factory reset.
Disruption in WiFi Connection: It can be due to poor WiFi signal strength, you can move your printer near to the router . Also sometimes devices like microwaves can interfere with the WiFi signal, make sure your router and printers are away from such devices.
Unable to Find Printer During Setup: Make sure your printer is in setup mode, a flashing WiFi light is an indicator that your WiFi is in setup mode.
Connection Drops While Printing: This issue can be potentially caused by outdated drivers and printers, make sure you have the most updated driver and software installed.
Conclusion:
Connecting your HP Envy 6455e to your WiFi network is a simple process that lets you print . This guide will help you set up your printer, whether it’s your first time or you’re switching to a new network. You can avoid common problems and make the most of your HP Envy 6455e printer by using the HP Smart app and following the tips we provide.
Frequently Asked Questions
How do I reset the Wi-Fi settings on my HP Envy 6455e?
To reset the Wi-Fi settings on your HP Envy 6455e:
1. Press and hold the Wireless and Cancel buttons simultaneously for about 5 seconds until the printer’s control panel displays a “Wireless settings reset” message.
2. The Wi-Fi settings will be reset, and the printer will restart, allowing you to set up a new Wi-Fi connection.
Can I connect my HP Envy 6455e to a 5GHz Wi-Fi network?
The HP Envy 6455e does support both 2.4 GHz and 5 GHz Wi-Fi networks.
Can I use my HP Envy 6455e without Wi-Fi?
Yes, you can use the HP Envy 6455e without Wi-Fi by connecting it directly to a computer via a USB cable or using the WiFi Direct feature.
How to connect power cable & display settings on Envy 6455e?
To connect the power cable:
1. Plug the power cord into the back of the HP Envy 6455e.
2. Connect the other end to a power outlet.
To adjust display settings:
1. Press the Home button on the printer’s control panel.
2. Navigate to Settings using the touchscreen.
3. Select Display Settings and adjust brightness or other preferences as needed.
Is it possible to connect the HP Envy 6455e to Wi-Fi using an Ethernet cable?
The HP Envy 6455e does indeed have an Ethernet port and can be connected to a network via Ethernet. Here’s how:
1. Ensure Paper is Loaded: Make sure paper is loaded in the main tray.
2. Turn On the Printer: Power on the printer.
3. Remove Covers: Remove any plugs or protective covers from the Ethernet port on the back of the printer.
4. Connect the Ethernet Cable: Plug one end of the Ethernet cable into the printer’s Ethernet port and the other end into an available port on your network router, switch, or hub.
How to Install Cartridges on Envy 6455e?
To install cartridges on the HP Envy 6455e:
1. Open Cartridge Access Door: Lift the front cover of the printer.
2. Insert Cartridges: Unpack and insert each cartridge into the correct slot, matching the color-coded labels.
3. Close Access Door: Push cartridges until they click, then close the door.

