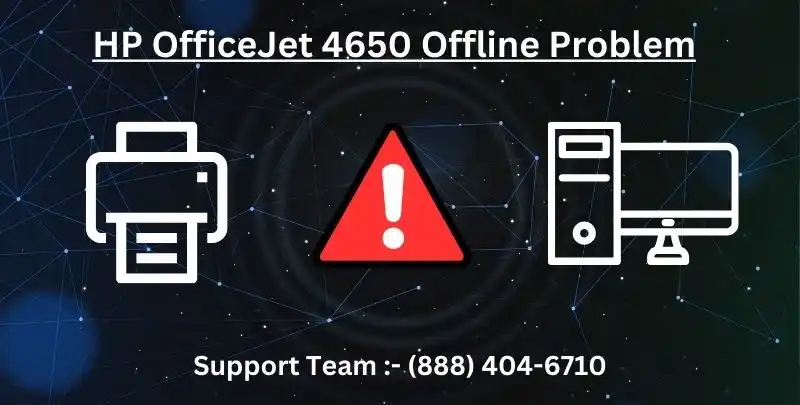
HP Officejet 4650 Offline
The offline issue is faced by almost every printer user nowadays. If you are also having HP OfficeJet 4650 offline error then your printer may have some setup or driver issue. In that case, this blog will help you to get away from your problems and make you beneficial out of your printer.
Steps to resolve HP OfficeJet 4650 offline problem
1. Restart your printer.
2. If a still offline error is showing, then click on the “Start” button.
3. Go to the devices and printers option.
4. Right click on the printer icon that you are using.
5. Click on “set as default printer” option.
6. Again right click on it and click on “see what’s printing” option.
7. Click on the printer option given on the top of the dialogue box.
8. Uncheck the pause printing and use printer offline option there.
9. Now try to print a document. See whether the problem is resolved or not.
If you are still having the same sort of problem then you must have some problems with the printer driver. To resolve this you can follow the steps below:
1. Click on the start button.
2. Search for the control panel and select the devices and printers options there.
3. Right click on the printer icon that you are using.
4. Click on remove device option.
5. Click yes to confirm the uninstallation.
6. Now navigate www.123.hp.com on your web browser.
7. Type the name and model number of your printer that is HP OfficeJet 4650 printer and hit the download button.
8. Follow the on-screen prompts to complete the installation.
9. Once the download is being completed go to the driver from the download option on your computer.
10. Set the on-screen instruction to launch the installer.
11. Go to the www.123.hp.com page again to complete the registration and activation.
12. Restart the printer and try to print.
Hope your HP OfficeJet 4650 printer offline error is sorted successfully. We support for HP OfficeJet 4650 printer offline for windows 10, 8, Mac, etc. This blog will help the windows 8 and 10 users only. For more queries and information you can directly call us on our Printer Offline toll-free number.
Frequently Asked Questions
HP Officejet 4650 Troubleshooting
HP OfficeJet 4650 Troubleshooting involves identifying and addressing issues with the printer. This includes checking power connections, resolving paper jams, ensuring proper ink cartridge installation, and troubleshooting connectivity problems. It may also require updating drivers and firmware for optimal performance. If problems persist, referring to the user manual or contacting HP support may be necessary.
How to Fix HP Officejet 4650 Printer Offline Issue?
To resolve the HP OfficeJet 4650 printer offline issue:
1. Check Connections: Ensure proper power and cable connections.
2. Restart Printer: Turn off and on to refresh the connection.
3. Verify Network: Confirm the printer is on the correct Wi-Fi network.
4. Update Drivers: Install the latest drivers from the HP website.
5. Set as Default: Designate the OfficeJet 4650 as the default printer.
6. Restart Computer: Reboot your computer for a system refresh.
7. Paper Jam Check: Clear any paper jams or obstructions.
8. Reinstall Printer: Remove and reinstall the printer on your computer.
9. Run Troubleshooter: Use the computer’s troubleshooter for printer issues.
Following these steps should help bring your HP OfficeJet 4650 printer back online for efficient printing.
Why Is My Hp Officejet 4650 Not Printing
If your HP OfficeJet 4650 is not printing, follow these steps:
1. Check Ink Levels: Ensure that the ink cartridges have sufficient ink.
2. Inspect Paper Tray: Verify there are no paper jams or misfeeds in the paper tray.
3. Print Queue: Check the print queue on your computer for any pending jobs.
4. Restart Printer: Turn off the printer, wait a few seconds, and turn it back on.
5. Update Drivers: Ensure you have the latest printer drivers installed.
6. Clear Print Spooler: In the computer’s settings, clear the print spooler to resolve print queue issues.
7. Check Connection: Ensure a stable connection between the printer and the computer.
8. Run Printer Troubleshooter: Use the built-in troubleshooter to identify and fix common printing issues.
9. Test Print: Try printing a test page to check if the printer responds.
10. Reinstall Printer: Remove and reinstall the printer on your computer.
If the HP OfficeJet 4650 still doesn’t print after these steps, consider contacting HP support for further assistance.
How to set the Printer to Online Manually
To manually set a printer to online:
1. Open Control Panel: Access the Control Panel on your computer.
2. Devices and Printers: Navigate to “Devices and Printers.”
3. Locate Printer: Find your HP OfficeJet 4650 in the list of installed printers.
4. Right-Click Printer: Right-click on your printer’s icon.
5. Set as Default: Select “Set as default printer” to make it the primary printer.
6. Check Status: Ensure that the status shows as “Ready” or “Online.”
7. Cancel Pending Jobs: If there are any pending print jobs, cancel them.
8. Restart Printer: Turn off the printer and turn it back on.
Following these steps should manually set your HP OfficeJet 4650 printer to online, allowing it to accept print jobs.
HP Officejet 4650 Connect to Wifi
To connect your HP OfficeJet 4650 to WiFi:
1. Power On: Turn on the printer and place it within the range of your Wi-Fi network.
2. Touchscreen Setup (if applicable): If your printer has a touchscreen, navigate to the Wireless or Network settings.
3. Select Network: Choose your Wi-Fi network from the list of available networks.
4. Enter Password: Enter your Wi-Fi password using the on-screen keyboard.
5. Confirm Connection: Once entered, confirm and save the settings.
6. Test Connection: Print a wireless network test report to ensure a successful connection.
By following these steps, your HP OfficeJet 4650 should be successfully connected to your Wi-Fi network, allowing you to print wirelessly.

