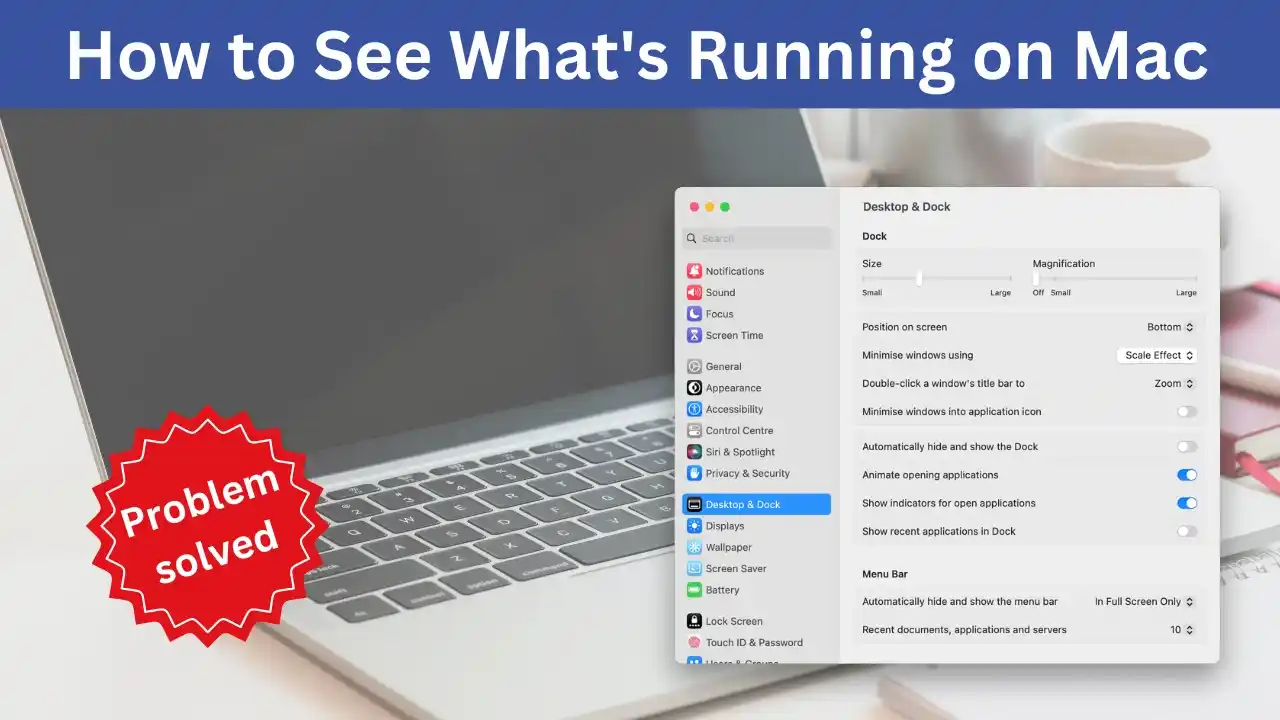
What’s Running on Mac Macintosh popularly known as Mac is flagship product of primer the most renowned digital gadget company Apple Inc. The company that has been thriving in the niche market, apple products are considered the hallmark of quality, unique design and powerful performance.
Mac is a premier operating system of Apple Inc and it has been used in their personal computer and laptops. Mac computers and laptops are known for their reliability and powerful performance.
However, if you find that your mac is not providing optimum performance, maybe it is time to see what’s going on in the background. The background apps can significantly reduce the overall performance of the pc. In this article we will let you know the ways you can monitor programs in the background.
How to See What Apps are Running on Mac?
The apps running in the background drains lots of performance from your PC. If you are experiencing lack of performance and sluggishness it is a good idea to take a look at what is running in the background. Let us take a look at how you can find the apps running in the background.
Using Activity Monitoring App to Good Effect
Mac comes in with an inbuilt feature that allows the user to track the activity going in the background. It will present you with the list of the process working in the background.
For access the activity monitor note down the steps below
- Use Command+Space to access the finder or spotlight
- Now type “Activity Monitor” and then press enter
- Access the Activity Monitor
Activity Monitor allows you to keep a tab on CPU memory, Network, Disk and Energy and helps you monitor any unusual activity on your Mac.
How to See Programs Running on Mac
Now If you are wondering what programs are running on my Mac, you can use the Dock to great effect. The Dock is the easiest and convenient way to access frequently used apps and features on Mac. For Mac users it is like a quick access bar which gives easy access to apps.
The Dock can easily be located at the bottom of your Mac’s screen, it will have multiple apps lined up. Most of these apps are the ones that you use more frequently.
The Dock not only lines up the frequently used app or program but it also marks the current running app with a black dot, which can be located at the bottom of the app icon. By examining the Dock you can find which app is currently active and running. From here you can select and close any unnecessary app which is running
Getting Your Mac to List Running Processes
process you can take help of the terminal command to see your Mac list running process.
- First off all, access Terminal from the Application
- Now got to Utility folder
- Now type in the following commands ‘top’
- The Top command will reflect the stats of the system such as CPU performance, memory and disk utilization
- You can also use PS command to list the process and information
You can use this command to get information about the performance of the PC.
How Do I Close Apps Running in the Background on My Mac?
Now that we have discussed how to locate the apps running in the background the next step is to find out the ways to close the app that you no longer wish to use. The most effective way to close the app running in the background is through Force Quit.
Utilizing Force Quit to Close the Apps Running in the Background
Force Quit is a powerful tool that helps you to close any app that is not working properly. Sometimes you experience that an app has gone unresponsive and you are not able to close it through the normal way, the make use of Force Quit feature. Force Quit feature in Mac allows you to close even unresponsive apps and programs.
To access Force Quit feature follow the below mentioned steps
- Access the menu option
- Now Press these three keys together Command+Option+Esc
- This will take you to the Force Quit feature
- Now you can see all the running apps and programs
- Now you can select the program or application you want to force quit.
This powerful feature of Mac not only allows you to track the applications running in the background but also helps you in closing any misbehaving or freezing app.
Background apps can sometimes cause performance issues, monitoring the background app and closing the unresponsive app can help you recover the performance of the personal computer.
Dock is the easiest way to find out any unwanted app running in the background but in case you want to get information about the CPU, Disk and Network usage, the Activity Monitor app is a good option.
You can make good use of Force quit feature to close any unresponsive apps and programs, if you are more on the tech side you can put Mac Terminal commands to good use for gathering information about systems program status.
Frequently Asked Questions
How do you see what software your Mac is running?
To see what software your Mac is running, you need to access the Activity Monitor app, it will show the list of the programs running on your app and the resources utilized by these software.
How do I see what is running in the background on my Mac?
To find this information you can utilize the Dock which marks the running and active app with a black dot at the bottom of the app, you can use the Activity Monitor or Force Quit feature.
How do I see how much is running on my Mac?
To find this information you need to access Activity Monitor application, it will provide you with detailed information of the apps running and the resource utilization by these apps. It will provide you with the information about the CPU, DISC, Memory & Network usage.
How do I close apps running in the background on my Mac?
The best way to close apps running in the background is through the Force Quit feature of the Mac. Not only can it help you close the normal apps but also unresponsive apps.
Press these three keys together Command+Option+Esc
Access the Force Quit feature check the running apps and programs
Now you can select the program or application you want to force quit.
Also Read :- Reset HP Officejet 3830 Printer
Also Read :- HP OfficeJet pro 4655 Setup Printers on Mac

