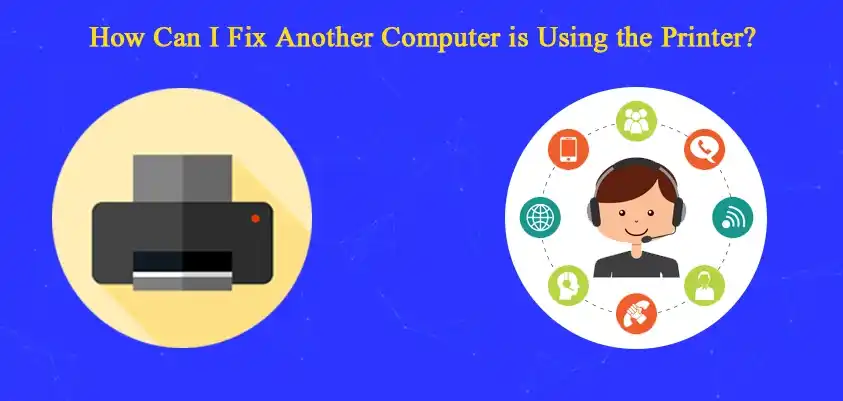
Fix Another Computer is Using the Printer
All the regular printer users must have faced “another computer is using the printer” error at least once in their lives. And in case, if the issue is not experienced by them but they are surely aware about the same or have knowledge on it.
This problem is counted among the top commonly found printer issues that eventually prevents you from using your printer, connecting it to your computer and from printing documents or photos. This problem can be solved by using a variety of solutions.
But, before moving to the solutions, let’s take a couple of minutes to know the reasons behind the issue. So, broadly, the reasons for “another computer is using the printer” error are divided into two parts. The first being that your printer is actually connected to some other computer system that is utilizing it. Or, it can be some technical glitch that is preventing you from using your printer.
There are a lot of methods that can be applied to prevent this issue and they are so easy to implement that you can easily fix another computer is using the printer issue.
Fixing Another Computer is Using the Printer Issue
If you are looking for “how can I fix another computer is using the printer error”, then you have landed on the right page. Without wasting any time, let’s directly get into the methods.
Resetting the Print Spooler
- Press Windows key + R key together to open the run program.
- Now, enter “services.msc” in the dialog box provided and then press the enter button.
- You will see a long list of services on your computer screen.
- Search for the Print Spooler in this list and double click on it.
- Now press on the stop button given below the system status.
- Click on ok button for applying all the changes made.
- After you are done with stopping the Print Spooler you are also required to delete the printer files.
- You can delete them by pressing the Windows key + the E key from your keyboard.
- This will open file explorer.
- Now you have to go to the folder called This PC.
- You need to search for “C:\Windows\System32\spool\PRINTERS” for getting the print spooler folder.
- After reaching there, look for PRINTERS folder and delete all the files present there.
- Close the Window and exit from the file explorer.
Power Cycling Your Printer, PC and Router
There are chances that this error is just temporary and can be easily fixed by power cycling all your devices. If you are new to the term power cycle, and is finding this a tough job then relax, power cycle means to restart your device. Here, in this case, we are going to turn off all the connected devices and then going to restart them again. Just make sure to turn all your devices off from the main source or the power source.
Doing so can be helpful in preventing another computer is using the printer error because when you perform power cycle, it automatically restarts all the configurations that were previously set and hence recover the device from an unresponsive state.
So, all you need to do in this method is to turn off the printer, your computer system and the WiFi router as well. Make sure to disconnect everything from their power source. Now, wait for around 5 minutes or so and then connect back all the power cables and restart your devices. Try and take a test print to check if the problem is resolved or not?
Checking for the Printer Name
There are cases when you can see two printers being listed on your computer system with the same name. Out of these two, one is your printer and the other one is some web services. These printer names may end either with WS or with XPS. It is common to find such issues if your computer is connected to either of this kind of printer.
For such cases, just change your connection to the normal printer. It can be found in the list with its name and the model number alone. If doing so is not enough, then you cancel the entire list of print jobs and restart the spooler service. Now, try selecting the printer name again. Take a test print to check.
Installing Latest Printer Drivers
If no other method has yet being beneficial for you, then the probability of having issue with your printer drivers is quite high. Make sure that the printer drivers installed in your system are supported by your printer device and are also up to date. This kind of error can also be caused due to outdated or corrupted printer drivers.
Look for any printer driver updates is available. If not, you can also delete the current printer drivers from your system and can install the ones supported by your printer by entering the name and the printer model number on the printer manufacturer’s official website.
The following steps are helpful in updating the printer drivers:
- Hit Windows + R keys together on your keyboard to open the run program.
- In the dialog box, enter devmgmt.msc.
- Hit the enter key to open the device manager.
- Go to the print queue and look for printer hardware option, right click on it.
- Click on update driver option.
- Now, choose “browse my computer for driver software”.
- After the download is completed, hit the browse button and click on the file just being downloaded.
Now, restart now system and take a test print.
Also Read :

