
The HP Laserjet Pro M118DW is a rather reliable printer which is good for printing, scanning and copying related tasks. It is also a wireless option of internet available in the device. Because of this feature in the Laserjet Pro M118DW printer is one which can be used with convenience as well. It will require little effort to move the printer around, and also to connect the printer with things like tablets, mobile phones etc. will also become much easier.
Connect HP Laserjet Pro M118DW to WiFi
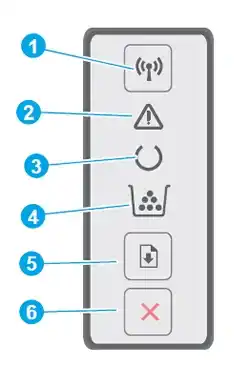
The process of connecting the HP Laserjet Pro M118DW printer to Wi-Fi connection is a simple process and can be done by customers on their own selves. A few simple steps need to be followed which will be given in detail below. Make sure to follow all the steps and then connect HP Laserjet Pro M118DW to WiFi.
First you have to look at which wireless connection method you are going to use and make sure that the system for that is correctly installed before connecting the Laserjet Pro M118DW printer.
How to connect the wireless network with the Laserjet Pro M118DW printer?
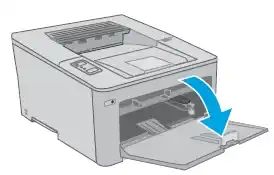
- Make sure that you have the nomenclature of your network and the required SSID, passcodes, passwords or keywords required to make the connection.
- More importantly you have to ensure that an internet connection, through whichever medium it is connected, must be connected to any computer or device.
- Ensure that the internet service is functioning, but you also have to make sure that it is working well too. A slow speed in the internet could cause a lot of issues later on relating to the Laserjet Pro M118DW printer.
- Make sure that your printer and your device like computer/laptop are using the same internet connection which it is connected to. And this means that you have to connect your device to the Wi-Fi along with connecting the Laserjet Pro M118DW printer.
- Make sure you have updated your computer software etc. in case this is required to be done.
How to connect to the wireless connection to the Laserjet Pro M118DW printer?
- For starters you have to make sure you press the button on top of your printer which says wireless. Ensure that you do this.
- It may be located within the control panel.
- After this you will be asked to type in the password to your wireless connection and then establish it.
- Once you have typed in the password then a dialog box will appear.
- Make sure that you click on OK on the dialog box and allow the permissions to move forward.
- Printer driver software
- Once you have done everything which is stated above, then another important detail arises to install the printer driver.
- The printer driver is an important software which needs to be installed on your device before you use the printer.
- You have to make sure that you go to the 123.hp.com website first for this.
- From here then you go on to typing in the name and model of the printer whose printer driver software you wish to install.
- So for this type, you have to type in the Laserjet Pro M118DW printer model name over there.
- Once this is done, the printer driver software starts downloading on your computer/laptop or any other device.
- Once the downloading is done then you have to click on the downloaded folder and follow the steps given there.
- And when you have followed all the steps which are given in the downloaded folder then the process of installing will be completed and a dialog box will appear to finish the instructions.
- Make sure you click on OK and this will finish installing the printer driver software for the Laserjet Pro M118DW printer.
when connecting the Laserjet Pro M118DW printer to Wi-Fi
- In case of errors in the first time around of following these steps, make sure you go over the above steps once again
- In case this doesn’t help, then check your cables and wires of the computer, printer etc. whether they are connected to power supplies or not etc.
- Another important thing to note is that to make sure that when printer is showing error like it is offline then check for paper jam.
- You could also check for other things like whether the internet connection is working properly or not.
- Another thing to note is that there could also be issues with the printer driver. For printer driver related issues you could try either uninstalling the driver software and then installing it once again.
- Otherwise if it does not help, then you can update the printer driver software.
Read Also:

