
If you’ve ever asked yourself, Why is my printer printing so slow? you’re not alone. HP printers are renowned for their versatility and quality, but sometimes users encounter the frustrating problem of slow printing.
This can significantly disrupt your workflow and productivity. In this guide, we’ll explore common printing issues and provide solutions to address the “HP printer printing slow” problem.
Common Printing Issues Usually Reported by HP Printer Users:
Why is my printer printing so slow?
This question is at the forefront of many users’ minds as they encounter the sluggish performance of their HP printers. It’s essential to address this issue promptly to maintain a smooth printing experience.
Why is my printer taking so long to print?
The extended waiting times for your printer to produce documents can be exasperating. Let’s delve into solutions to resolve this issue.
- Printer printing slow: When your printer operates at a snail’s pace, it can be incredibly frustrating. We’ll guide you through the steps to speed up your HP printer.
- Why is my printer so slow? If your printer’s performance has become sluggish, we’ll provide insights on how to rectify this issue.
- Printer is printing slow: If you’ve noticed that your printer is crawling through tasks, it’s time to take action and restore its efficiency.
- HP printer slow printing: HP printers are known for their reliability, but slow printing can be a setback. Let’s fix this problem and get your HP printer back to its usual speedy operation.
Steps to Fix HP Printer Printing Slow Issue
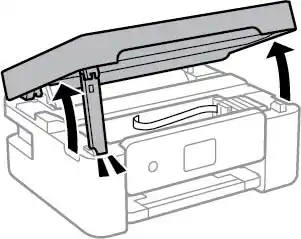
Reinstalling Printer Driver:
One common reason for the “HP printer printing very slow” issue is a corrupted printer driver. To resolve this, follow these steps:
- Open the Device Manager. To do this, press the Windows key on your keyboard, type “device” in the search bar, and select Device Manager.
- Right-click on your printer and select “Uninstall device.”
- Click “Uninstall” when the confirmation dialog appears.
- After the printer driver is uninstalled, click on the “Scan for hardware changes” icon.
- Windows will attempt to find a compatible driver for your printer and install it.
Note: If Windows can’t find a compatible driver, you may need to manually install the printer driver.
Clear the Printers Directory and Stop the Print Spooler Service:
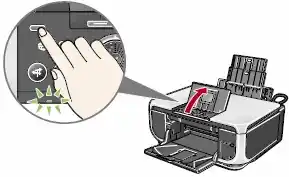
The “HP printer slow printing” issue may be related to problems with the Print Spooler and files in the Printers directory. To address this:
- Press the Windows + R keys simultaneously, type “services.msc” in the search bar, and press Enter.
- Right-click on the Printer Spooler service and select “Stop.”
- Minimize the Print Spooler service window.
- Navigate to C:/Windows/System32/spool/PRINTERS in My Computer.
- Delete all files in the PRINTERS directory.
- Maximize the Print Spooler service window, right-click on the Print Spooler service, and select “Start.”
Set HP Printer Pointing to the Port:
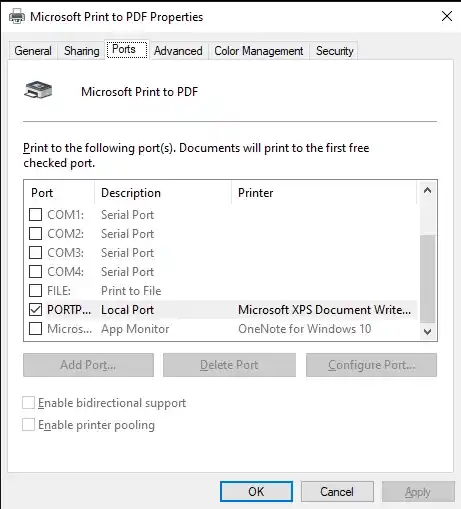
If your HP printer is slow to start printing, it might be due to how the printer is mapped across the server. To resolve this:
Note: This solution applies to network printers. If your HP printer is not shared on a local network, this solution may not be applicable.
Update the Printer Driver:
Visit the official HP website, go to the Printer section, enter your printer’s model number, and click “Submit.”
- Download the recommended Driver package.
- Locate the downloaded package.
- Double-click on it and click “Run” if prompted.
- Follow the on-screen instructions to complete the installation process.
Ensure Network Reliability
Take the following steps:
- Verify your network’s signal strength by accessing the wireless connection icon on your computer’s taskbar. For a stronger signal, position your router, printer, and computer in close proximity.
- Close any unnecessary applications running in the background. These applications can impede the printing process, especially if your bandwidth is limited.
- If you’re using an Ethernet cable, double-check that it’s securely connected.
- Consider rebooting your router. Disconnect it, wait for a few seconds, and then reconnect it.
Optimize Printing Speed by Using Both Cartridges
In the case of older HP printer models, a limitation exists where printing is possible using only a single cartridge, significantly affecting your print speed. To enhance your printing process, ensure that all cartridges are correctly installed, and consider replacing any empty cartridges for an improved experience.”
To diagnose and resolve printer issues, you can also use HP Scan Doctor, a tool designed to identify and fix common printer problems. By following these steps and utilizing HP Scan Doctor, you can address “hp printer printing slow” issues and maintain a smoother workflow with your HP printer.
By following these steps, you can effectively address the “HP printer printing very slow” issue and maintain a smoother workflow.
Reviving Printer Performance: Conclusion and Lasting Efficiency
In the world of printing, speed is crucial. Slow printing can be incredibly frustrating, especially when dealing with important documents. Even HP printers, known for their quality, can sometimes suffer from the “HP printer printing So slow” issue. This guide offers solutions to restore your printer’s efficiency.
For HP printers taking too long to print, optimizing settings and updating drivers is key. Regular maintenance and prompt issue resolution are essential. By following these steps, you can enjoy swift and reliable printing.
People also ask
Why is my HP printer printing so slowly?
Slow printing can occur due to various factors, including a corrupted printer driver, network issues, or problems with the Print Spooler. To resolve this, you can reinstall the printer driver, check your network settings, and clear the Print Spooler files.
What should I do if my HP printer is taking too long to print?
If your HP printer is taking a long time to start printing, consider reinstalling and updating the printer driver. This can often improve print speed. You can also check your printer’s connectivity and settings for any network-related issues.
What is HP Scan Doctor, and how can it help with printer issues?
HP Scan Doctor is a diagnostic tool provided by HP to identify and troubleshoot common printer problems. It can help you diagnose issues like slow printing, connectivity problems, and other printer-related issues. Download and run HP Scan Doctor to get a comprehensive diagnosis and solutions.

