
Canon MG3620 WiFi Setup
Canon all-in-one PIXMA MG3620 is an extremely versatile and economical printer for its class . Indeed, the fact that it has multiple functions of a printer: it prints, scans, and copies and is Wi-Fi compliant makes it suitable for home and business use. In this guide you will learn how to connect the MG3620 WiFi setup, some potential issues that can occur and their respective solutions as well as general questions and answers. From an absolute beginner to the most advanced user, this guide has all the information needed for a smooth wireless print setup.
Why Connect Canon MG3620 to WiFi?
Before the advent of modern printers that are WiFi enabled, people used to worry about having wires all over the place and limited freedom of movement. Wireless printers like the Canon MG3620 offer the following benefits:
1. Enhanced Convenience: With WiFi connection; you can print your documents, photos and many other things from your laptop, mobile phone or tab without having cables as a connection.
2. Increased Flexibility: You can position your printer at any location as long as it falls under your wireless network, whether in your home office or in a shared office space.
3. Support for Multiple Devices: The MG3620 comes with built-in Wi-Fi support meaning several users within a given network can be able to print using this printer.
4. Seamless Integration With Smartphones & Tablet Apps: The Canon PRINT Inkjet/SELPHY app allows you to print and scan directly from your smartphone, so you can finish jobs on the go.
Read More: How to Fix Canon Printer Printing Blank Pages
Step-by-Step Canon Pixma MG3620 WiFi Setup
Your printing experience becomes seamless with the help of the wireless connection using the following Canon Pixma MG3620 WiFi setup steps to configure the printer.
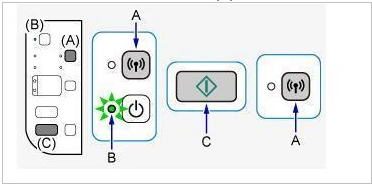
Method 1: WiFi Setup via Printer Control Panel.
Follow these steps to connect your Canon MG3620 printer to a WiFi network using its control panel:
Step 1: Power On the Printer
- Connect the MG3620 to a power outlet and turn on the MG3620 using the toggle button at the rear part of the device.
- Check that the printer with which you are going to print is free from any error lights.
Step 2: Activate Wireless Mode:
- Keep the WiFi button on the printer pressed and held until the Power light blinks one time.
- Now release the WiFi button, and the WiFi indicator will start blinking.
Step 3: Connect the Printer to Your WiFi
- Press the color button followed by the wifi button once more.
- Forcing this key causes the printer to scan for wireless networks that are currently in the vicinity.
Step 4: Install Canon Software
- Go to the official canon website in order to download the required drivers and software.
- Choose your WiFi network from the list that the software shows on the screen and put the password of the network.
- Once connected, the WiFi indicator on the printer will remain steady.
Visit Here: How to Fix My Canon Printer Won’t Print
Method 2: MG3620 WiFi Setup: WiFi Protected Setup
If your wireless router supports WPS, this is the quickest method:
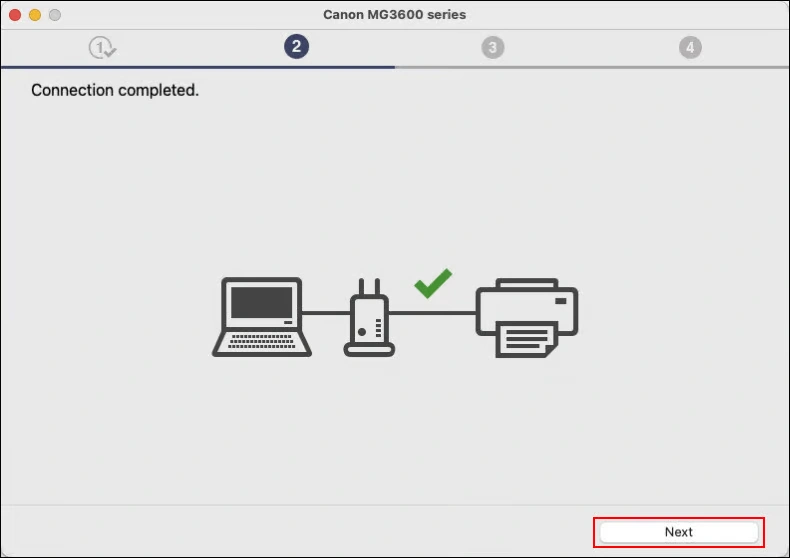
Step 1: Enable WPS Mode on the Printer
- Open the ‘Control Panel’ first and then go to ‘Device & Printers’ and select your printer – press and hold the WiFi button on the printer until the WiFi light starts blinking.
Step 2: Press the WPS Button on Your Router
- Now wait for approximately two minutes, press on the WPS button located on your router to start the pairing process.
Step 3: Confirm Connection:
When the green light on WiFi that is situated at the corner of the printer becomes steady your connection is established.
Method 3: WiFi Setup Using Canon PRINT Inkjet/SELPHY App
For mobile users, the Canon PRINT app provides an intuitive way for completing Canon MG3620 setup WiFi on the available network:
Step 1: Download the App:
- Locate the Canon PRINT Inkjet/SELPHY at the Google Play Store for Android or Apple App Store for iOS.
Step 2: Connect Your Printer
- Start to operate your phone, then find and click Add Printer in your app.
- Using the touch screen, the user has to adhere to instructions prompting him/her to connect the printer to wireless networks.
Step 3: Test Wireless Printing:
- Open the setting page and print a test page or document to ascertain setting success.
Troubleshooting Common WiFi Issues
1. Why my Printer Is Not Connecting to WiFi
If the Canon MG3620 fails to connect to your network:
- Restart Devices: First, restart the printer, router that is used to connect the printer and the device used to print.
- Check WiFi Credentials: Double-check that the proper SSID (service collection identification) and passphrase are put in.
- Positioning: Move the printer near to the router in order to enhance the signal.
- Firewall Settings: Temporarily disable firewalls or security software that may block the connection.
2. Printer Offline:
When your printer shows as offline:
- Make sure that your printer is connected to the correct means to the same WiFi network as your device.
- Now go to your computer and open settings, join the Printers & Scanners settings and confirm the default printing mode of the Canon MG3620.
Guide to Get the Best Wireless Experience for Your Canon MG3620
1. Regular Firmware Updates: From time to time visit Canon’s support website because there are updates like firmware that can enhance connection and performance.
2. Use High-Speed Internet: To make the most of the app, please check your WiFi connection and make sure it is stable and fast.
3. Support Mobile Printing Options: Explore more about the options available on mobile printing including AirPrint for ios devices and Mopria printing for android devices.
Why Canon MG3620 is a Great Choice for Wireless Printing
The Canon PIXMA MG3620 is considered one of the best printers due to a combination of low price and powerful possibilities in home and office use. Here’s why:
- High-Quality Output: Clear fonts and bright and vivid for texts and pictures.
- Energy Efficiency: Cost effective design efficient in power usage.
- Compact Design: Can comfortably be incorporated into any environment easily.
Conclusion:
MG3620 is a powerful printer with multi-utility and features like WiFi, configuring the Canon Pixma MG3620 wireless setup for PC, Mac, using a smartphone becomes easy by following tips and steps mentioned in this guide, you can then enjoy the features of wireless printing within the shortest time possible. In case you experience any of these problems, the solutions and common questions should be of great assistance to you.
If you need further help or wish to discover more features of your Canon camera, go to Canon Support.
FAQs About Canon MG3620 WiFi Setup
Q1. How to fix my Canon MG3620 printer not connecting to WiFi?
1. Restart your printer and router.
2. Re-enter your WiFi credentials during the setup process.
3. Reset the printer’s network settings.
Q2. How do I change my MG3620 printer to a new WiFi network?
1. Reset the printer’s network settings.
2. Repeat the setup process with the new WiFi details.
Q3. How do I reset the Canon MG3620 printer?
1. Press and hold the Stop button until the alarm light flashes 21 times.
2. This will reset the printer’s settings, including network configurations.
Q4. How to scan on a Canon MG3620?
Use the Canon PRINT Inkjet/SELPHY app or the Canon IJ Scan Utility on your PC.
Place the document on the scanner bed and select the Scan option.
Q5. What ink does Canon MG3620 use?
The MG3620 uses Canon PG-240 (black) and CL-241 (color) cartridges. For high-yield printing, use PG-240XL and CL-241XL.
Q6. How to install Canon PIXMA MG3620 ink?
1. Open the printer’s front cover.
2. Remove the empty cartridge by gently pushing it down.
3. Insert the new cartridge and push up until it clicks.

