
Canon is an established name in the printer’s world, they are known to produce quality printers with user friendly features offering excellent reliability, making Canon printers a printer of choice among the users. But sometimes even the most reliable printer can give you tough times. If you are facing issues with your Canon printer then resetting your Canon printer can help resolve the issues.
By resetting your printer you can solve issues like network connection, error message and printer offline etc. In this article we will explain in detail the various methods of resetting your Canon printer for troubleshooting common issues.
How to Reset Canon Printer
There are multiple ways in which you can reset your Canon printer to troubleshoot many common issues effectively, by resetting your printer you can restore the default factory settings to resolve the common or persistent issues. It helps in clearing any temporary settings and errors and brings your printer back on track. Majorly there are two types of reset
Soft Reset
This type of reset can be performed with a very easy and basic maneuver. It is a mild form of reset, it helps in clearing minor issues and glitches related to temporary memory and the good thing is that it does not erase any custom setting saved by the user. For performing a soft reset user just needs to switch off the printer, unplug the power supply and restart.
Hard Reset
As the name suggests Hard Reset this type of reset completely resets the setting of the printer back to what it came from factory default settings. This type of reset is utilized for resolving more complex issues and restores seamless printing experience, the only drawback is that it erases any custom setting saved by the user which means they need rework for getting their custom settings back.
Read More : How to Connect Canon Printer to WiFi
Reset Canon Printer
For resetting Canon printers you can try a simple soft reset which solves common issues by following these steps below
- Start by switching off your Canon printer
- Now wait for few seconds and unplug the printer from power supply
- Wait for 1-2 minute and replug the printer and turn the printer back on
After completing the process of soft reset your printer will attempt to refresh the memory and resolve any minor issues.
Factory Reset Canon Printer
The factory reset is also known as hard reset for printers and it is used for resolving more complex issues and errors related to printers. You can perform factory reset on Canon printers by following these simple steps.
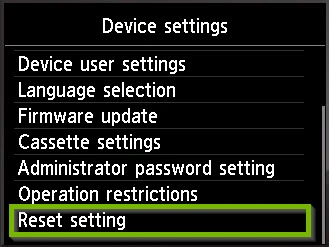
- Refer to the printer manual to find out the key combination that triggers factory reset.
- The key combination is different for different models, for example you need to press the setup button and follow on screen instruction and for some models you would press and hold the stop button. Reading the manual is recommended for finding out the correct key combination.
- The printer will display a confirmation message or perform a series of actions to indicate the reset is in progress.
- Once the reset is complete, the printer will typically restart automatically.
This type of reset is helpful when your printer is encountering persistent issues like incorrect settings, software or connectivity problems that a soft reset can’t fix, a factory reset can be a solution. malfunctions, or connectivity problems that a soft reset can’t fix, a factory reset can be a solution.
How To Fix My Canon Printer Error
How to Reset Canon Printer Wifi
If your Canon printer has gone offline or refuses to connect to WiFi then resetting the WiFi can resolve the problem. Follow the simple steps to reset WiFi settings
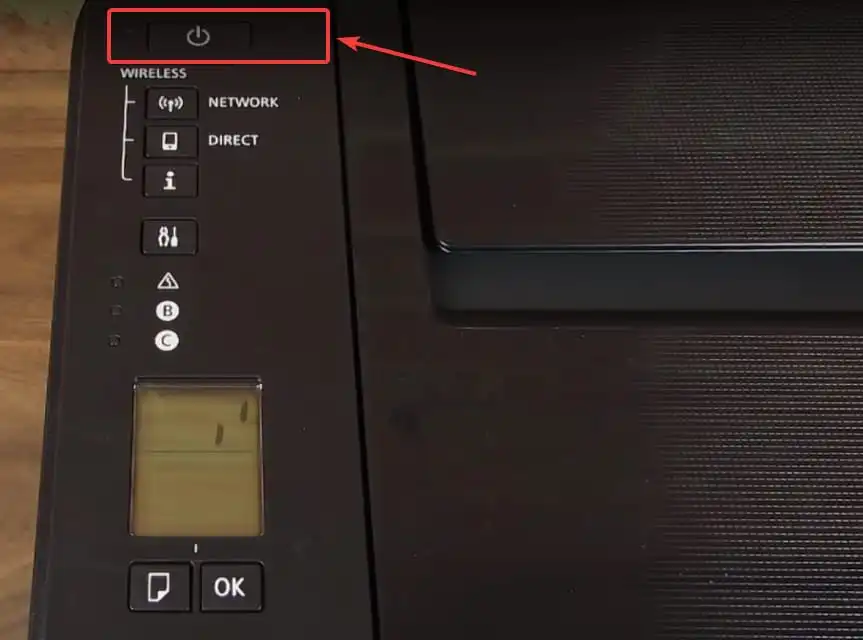
- Start by accessing the setup menu for accessing the setup menu first access the control panel and then select setup menu.
- Now look for the option of Device Settings and hit ok.
- After device settings has been selected select reset settings
- Now select reset WiFi settings.
This will erase any previous set setting and erase all the saved networks. Now you can restart with the process of connecting to a new network and make your printer online.
How to Reset Canon Pixma Printer
Due to its inject technology, multijet functionality and with user friendly features, Canon Pixma printers are widely popular among home users and small offices. Resetting a Canon Pixma printer can resolve various issues such as error messages, connectivity problems, and performance glitches. Under the Pixma series of Canon printers, a wide range of printer models are available. Exact resetting steps might differ depending on the model of Canon Pixma used.
Canon Pixma Soft Reset:
The soft reset of Canon Pixma includes simple and basic steps. You can use this method when you are facing a minor issue related to the Canon Pixma printer and do not want to lose your saved custom settings.
- Power off your Canon Pixma printer
- Now wait for few seconds and then unplug the power cable
- After the printer has been unplugged wait for 1-2 minutes
- Now replug and power on the printer.
After completing the process of soft reset your printer will attempt to refresh the memory and resolve any minor issues.
Hard Reset Canon Pixma Printer:
Since Canon Pixma series have multiple models and Hard Reset of Canon Printer in Pixma series requires pressing the certain key combination and following the onscreen instructions, hence, hard reset method will vary depending on the model available with the user. Below are some example
Hard Reset By Using Setup Button to Display “17”:
You can use this key combination to for Canon Pixma model TS3322 and TS3522
- You can start by pressing the setup button multiple time until number “17” appears on the display
- After that you would have to select either black or color button to start resetting the printer settings.
Hard Reset By Using Key Combination of Power & Stop Button:
You can use this option for Canon Pixma printer model MG2522 & MG252
- You can start by turning off your printer
- Now the next step is holding the Stop and Power button for 5 seconds at least
- Now release the power button and press it again until you see power light flashing
- Now hold the power button and release the Stop button and then press it for 6 times
- You can seen a flashing light in the triangle
- Now you can release both buttons and turn on the printer
Hard Reset by Holding Stop Button to Display 21 or 24:
You can use this option for Canon Pixma printer model MG3022 & MG3620
- Power on you Canon printer
- Now the next step is press and hold Stop button and wait until it flashes number 21 or 24
- Once you spot the number release the stop button
- You printer will start and complete the hard set process
Different printer models will use different key combinations for hard reset, it is important to know the correct key combination in order to perform hard reset correctly. The correct key combination can be found in the user manual of the printer. In case you lost the user manual or can ‘t remember where it is at the moment don’t worry simply take Canon official portal search for the online manual available.
Conclusion
Resetting the Canon printer can resolve various common issues and errors while we can use Soft Reset for minor errors and Hard Reset for persistent errors. Understanding the correct method and its use is very important while attempting a reset on your Canon printer. It is advisable to go through the user manual provided by the company for model-specific instructions before you reset the printer.
Frequently Asked Questions
Can I reset if my Canon printer displays an error message?
Yes, resetting your Canon printer can solve the issue if it displays an error message as performing a reset can often clear the error and restore normal functionality.
Will I lose any software updates installed on my printer after a reset?
Generally the reset doesn’t remove software updates, however, it is recommended to check for the latest update after the printer has been reset.
How do I reset the ink absorber on my Canon printer?
Press the “Resume/Cancel” button four times, then press the “Power” button once. This will reset the ink absorber counter. It’s a temporary solution and may not be effective on all models.
Can resetting my Canon printer fix paper jam issues?
Resetting your Canon printer sometime might fix paper jam issues as it can sometimes clear minor glitches that contribute to jams, however, paper jams need to be resolved by physically clearing the jammed paper from the printer.
Will resetting my Canon printer delete all print jobs in the queue?
Yes, resetting your Canon printer (both soft reset and hard reset) will typically delete all print jobs in the queue.

