
Is your HP printer not turning up when you need it most? We get it – printer problems can be a real headache. In our fast-paced lives, printer glitches can throw a wrench into your daily workflow and productivity.
That’s why we’ve put together this easy-to-follow troubleshooting guide to tackle the common issue of “HP Printer Not Printing.” We’re here to help you diagnose and resolve this problem so that your HP printer is back to doing what it does best – delivering sharp, clear prints without any hassle.
Whether you’re a tech pro or just getting started with printers, we’ve got your back. Let’s dive into the troubleshooting process and get your printing back on track.
Why Is My HP Printer Not Working Properly?
Before we delve into the solutions for HP printer issues, let’s first understand the underlying causes of these problems.
- Non-default Printer Setting: One common problem is when your HP printer is not set as the default printer.
- Print Job Overload: Excessive print jobs in the queue can lead to printing issues.
- Connectivity Problems: Faulty connections can disrupt the printer’s functionality.
- Printer Offline: Sometimes, the printer status shows as offline, causing problems.
- Configuration Problems: Incorrect printer settings can hinder proper functioning.
- Outdated or Missing Printer Driver: An outdated or missing printer driver can lead to printing troubles.
As a result of these issues, users may encounter the following problems with their HP printers:
- Connectivity Problems: HP printers may lose connectivity, despite appearing plug-and-play enabled.
- Printing Quality Issues: Users often face problems where the printer does not produce the expected output or the quality is subpar.
- Unresponsive Printer: The HP printer may become unresponsive, with the print utility window failing to respond.
- Printer Stuck: Some users experience a state where the printer neither connects nor disconnects, rendering the device unusable.
- Printing Despite Ink Issues: Despite having sufficient ink, some users report that their printer does not produce the expected output.
If you’re experiencing any of these issues, it’s essential to troubleshoot. The following section provides solutions to help you resolve these problems and get your HP printer working smoothly.
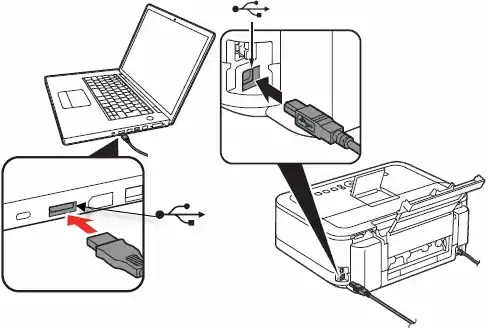
Step 1: Check the Printer Connectivity
The first and foremost step is to ensure your printer is properly connected to your computer. Follow these steps:
Check the printer’s lights to ensure they are steady.
Examine the network cable for secure connections.
Restart both your computer and HP printer. Often, a simple restart can resolve the issue.
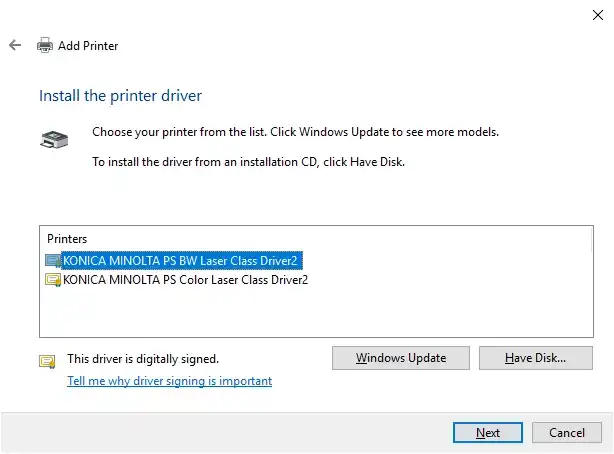
Step 2: Re-install or Update the Printer Drivers
Outdated or faulty drivers can cause your HP printer to stop working. Here’s how to address this issue:
- Visit the HP printer driver download page on 123.hp.com/setup.
- Enter your HP printer model number and choose the appropriate driver to download and install.
- Follow the installation process carefully.
- After installation, your existing driver will be updated or reinstalled, resolving the HP printer not printing problem..
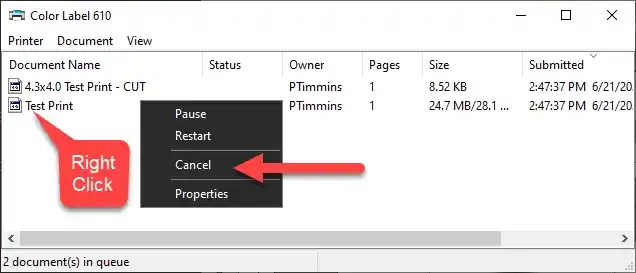
Step 3: Cancel all Pending Print Jobs
Before proceeding, it’s essential to clear the print queue:
- Access the Control Panel and navigate to Devices & Printers.
- Right-click on your HP Printer and select “See what’s printing.”
- Click on the “Printer” menu and choose “Open as administrator.”
- Select “Cancel all documents” and confirm the action.
- Verify that all pending print jobs have been canceled and check if your printer is functioning correctly.
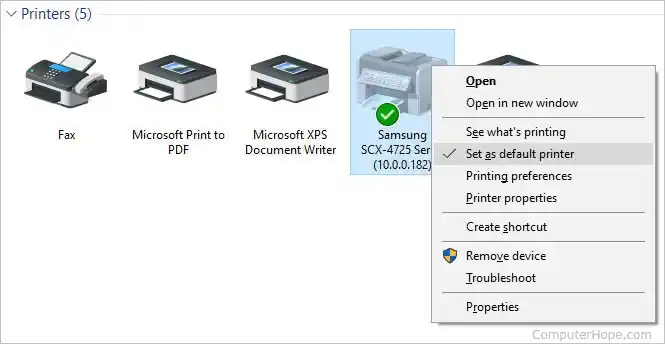
Step 4: Set the Printer as Default
Make sure your HP printer is set as the default printing device:
- In the Control Panel, locate “Devices & Printers.”
- Find your HP printer in the list of printing devices.
- Right-click on the printer and select “Set as Default.”
- A checkmark will indicate that the printer is now set as default.
Step 5: Use HP Print and Scan Doctor
When you encounter persistent printing issues, the HP Print and Scan Doctor can be a valuable tool. This HP-provided software can diagnose and resolve common printing problems. Download and run it, following the on-screen instructions to identify and fix issues.
- Download HP Print and Scan Doctor from the official HP website.
- Install the tool and run it.
- Follow the on-screen instructions to diagnose and resolve printing issues.
Other way of doing this is
- Right-click on the Start menu and select the Control Panel.
- Click on Devices and Printers.
- Right-click on your HP printer and select Set as default printer.
Restoring Printer Communication: Repairing System Errors
Sometimes, printer problems aren’t HP’s fault but stem from errors in your operating system that disrupt communication with external devices like your printer. Run Windows diagnostics to identify and fix corrupt files.
After repairing any issues, turn off your computer for a few minutes before turning it back on and attempting to print. This process can resolve such problems and restore normal printing.
People also ask
Why is my HP printer not printing at all?
If your HP printer is refusing to print, it could be due to various issues, such as connectivity problems, outdated drivers, or print queue jams. This guide will walk you through the steps to diagnose and fix the problem.
What’s the first thing I should check when my printer isn’t working?
The initial step is to ensure that your printer is correctly connected and powered on. Verify the lights on your printer, and check the network cable if you’re using a wired connection.
Can I set my HP printer as the default printer in Windows?
Yes, you can set your HP printer as the default printer in Windows. Here are two ways to do it:
Method 1:
Go to Settings > Devices > Printers & scanners.
Click on your HP printer.
Click on Set as default.
Method 2:
Right-click on the Start menu and select the Control Panel.
Click on Devices and Printers.
Right-click on your HP printer and select Set as default printer.
Conclusion:
Congratulations, you’ve successfully resolved the common “HP Printer Not Printing” issue and should now be able to print without interruptions. In case you encounter persistent difficulties or need additional assistance, don’t hesitate to reach out to our dedicated support team. We are committed to providing you with the highest level of printer-related support, ensuring a seamless and trouble-free printing experience.
Also Read :-
WPS Pin On HP printer

