
Brother printers enjoy vast popularity, these printers are known for the power packed performance having many satisfied users. The excellent quality of print and scan makes these printers a product of choice. Brother printers are very easy to use and come with a host of features to enhance user experience.
These printers are made considering the usage pattern of home, school and office users. The multifunctionality, cost effectiveness and excellent reliability of these printers make these printers a preferred choice among the users.
The Brother MFC-J4335DW is a vrestile printer that comes with a host of user-friendly features. The printer also offers wireless connectivity, which is a major requirement for all the modern day printers.
If you own Brother MFC-J4335DW printer then our guide is for you. In this comprehensive guide we will explain in detail about setting up Brother printers, downloading drivers and how to keep software updated for optimum performance.
How to Complete Setup.brother.com mfc-j4335dw
Wireless printing is a bliss as it offers maximum comfort and flexibility. How ever, setting up Brother MFC-J4335DW printers can sometimes become complicated if you are not familiar with the setup procedure. In this guide we will provide step by step details for effortlessly connecting Brother MFC-J4335DW printers with a wireless network.
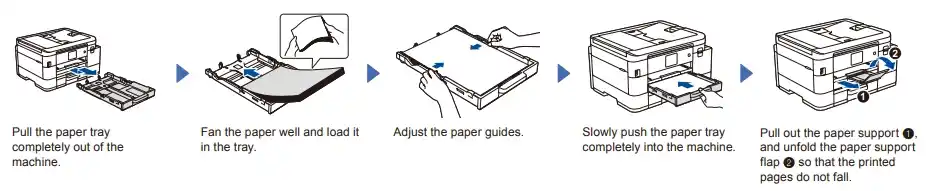
Preparing for Wireless Setup
Before we start looking to set up the brother printer for the wireless network, we need to prepare the following things to make sure we get a stable connection.
- Power on your Brother Printer
- Make sure it is near to WiFi router
- The close proximity ensures strong signal and stable connection
Now there are multiple ways we can set up the wireless connection to your printer, let us start with the traditional way.
Traditional Way by Accessing Control Panel
Let us now explore the traditional method of connecting the Brother Printer to a wireless network
- Now first all access the control panel of the printer
- After accessing the control panel now look for the menu option
- In the menu look for the ‘Network’ option
- Under the network option you need to choose the WiFi Direct or WLan option
- Now allow the printer to search for the available network
- Once the printer populate the list of available network, you can select the network you want to connect with
- Now once the network has been selected, you will be prompted to enter the password.
- Supply the password accurately and wait for the confirmation
- Once the screen shows confirmation of connection, you are ready to printer wirelessly.

Using the Software Tool of Brother Printer
To further ease out the process of connecting to wireless networks, you can also use the software tool of Brother Printer for seamless connectivity.
- Visit the official website of brother printer http://www.brother.com/
- Now download the relevant driver and software package for your printer
- Now the next thing is locate the file in download and run the package for installation.
- Once you have successfully completed the installation, run the application
- Follow the onscreen prompt for seamless connection
Connecting Your Handheld Digital Device Like Mobile And Tablet to Brother Printer
You would love this option of Brother Printer as you will get maximum flexibility and use your handheld devices like mobile and tablet for printing. Brother printer Mobile Connect App is a powerful app that allows you to use your printing and scanning services from mobile and tablet.
- First of all you need to download the Brother Printer Mobile Connect App
- Visit the app store or google play store to download the app
- Compete installation
- Launch app and follow onscreen instruction for smooth connection
Note: Make sure that your mobile and printer both are connected to the same WiFi network.
Also Read :- Where to Find WPS Pin Brother Printer
How to Install Brother mfc-j4335dw Driver
One of the most important components of the printers are its drivers. These drivers play a key role in establishing communication between the printer and computer. In other words you can say it plays the role of bridge between the computer and the printer.
Whenever we give a print command from our computer it is the function of the driver that converts this command in a format that is understood by Brother MFC-J4335DW printer.
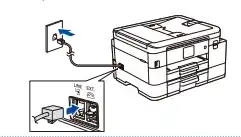
Meaning that both computer and printer understand two different languages the job of the driver is to modify the input received from the computer in a format that is acceptable by the Brother printer. Therefore, lack of an updated driver could result in print failure or bad print quality.
For optimum performance and smooth printing experience it is important that you keep the drivers of your Brother Printer updated. We will tell you step by step, how you can download the most updated drivers for your model.
- Take the first step by visiting the official website of brother printer http://www.brother.com/
- Now locate the drivers for Brother MFC-J4335DW printer
- Make sure you get model number correct inorder to download driver suitable for your printer
- Now click the downloaded file to being installation process
- Follow onscreen instruction to complete installation
- It is always a good ideal to restart the machine after installing the updated drivers
Now with the updated drivers you can be rest assured of the optimum performance from your Brother printer.
Brother MFC-J4335DW Firmware Update
- Press Settings.
- Press ▲ or to select the following:
- Select [Fax], and then press OK.
- Select (Setup Receive), and then press OK.
- Select [Receive Mode], and then press OK.
- Select your Receive Mode, and then press OK.
- Press Stop/Exit.
Understanding Brother MFC-J4335DW Scanner Driver Installation
The work of a scanner driver is pretty much the same as of a printer driver. It helps in accurately communicating the details of the scanned object to the computer. Just like the printer driver which acts as a bridge between computer and printer, the scanner driver also sends the communication to the computer in a format acceptable by the computer.
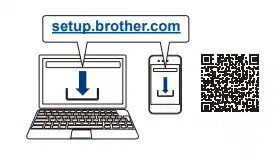
For downloading the scanner driver of the Brother printer you need to follow the below steps
- First of all, start by visiting the official website of brother printer http://www.brother.com/
- Now locate the scanner drivers for Brother MFC-J4335DW printer
- Make sure you get model number correct inorder to download driver suitable for your printer
- Now click the downloaded file to being installation process
- Follow onscreen instruction to complete installation
- It is always a good ideal to restart the machine after installing the updated drivers
- If you wish you can test the result by scanning a test image.
Scanner driver is a very important tool as it ensures accurate image details transfer by interpreting the exact command in the input which is acceptable by computer. A faulty or outdated driver will result in incorrect, blurry or incomplete scan results.
Brother MFC-J4335DW Firmware Update & Locating the Password
As organizations keep on working based on the feedback received, and to encounter issues reported they keep on releasing firmware updates to make sure the device stays relevant to the modern day requirement and challenges. It is very important for the users of Brother Printer to keep their firmware updated to avoid any malfunctioning.
The downloading the firmware update on you Brother Printer is very simple, follow the below steps to update firmware of your Brother Printer.
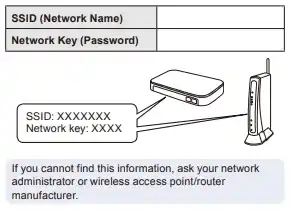
- First of all, before installing the firmware we need to make sure the printer is printing
- Print a test page to see if the printer is printing or not
- If the printer is not printing the firmware update will fail on the printer
- First you would need to troubleshoot any printing issue if exist
- If the printer is working fine the next step is downloading and installing the firmware update
- Go to official website of Brother Printer and download firmware update tool ((https://support.brother.com)
- Navigate to download page and click on ‘How to identify the firmware version”
- This will help you in finding the current firmware version active on your printer
- Now click on the latest version to start the download
- Follow the onscreen instruction and complete the installation
Note: Make sure your computer and printer are connected to the same network antivirus and firewall are temporarily disabled as it causes issues during the firmware update. You might also be prompted to supply a password. All brother printer machines have the password label available you need to locate and use it, like some machines will have next to letters PWD. If you have utilized the custom password and no longer remembers it then use the option restore to default factory setting.
Brother MFC-J4335DW Scan to Computer
Scan to Computer is a feature of Brother MFC-J4335DW printer that allows documents to be directly scanned to the PC. This can be done through simple steps.
Scan to Computer is a feature of Brother MFC-J4335DW printer that allows documents to be directly scanned to the PC. This can be done through simple steps.
- Use Brother Iprint&Scan app for convenient workflow of print and scan jobs. The app is available for both Mac & Windows
- First of all click open the Brother Iprint & Scan app
- The app will look for the available printer
- Connect your printer using the app
- Now load the document or image you want to scan in the scanner
- Select the scan option and configure the scan setting as per your likings
- Once the desired setup has been configured click on scan
- Now wait for the screen to show the scanned document
- Once the screen start reflecting the scanned document you will get options to complete scan
- Save to PC
- Save to Cloud Service
- Copy to Application
- Attach to email
- Select the relevant option and complete the scan.
Frequently Asked Questions
How Do I Connect My Brother MFC Printer to My Computer?
The easiest way to connect your Brother MFC printer to computer is by using Brother I Print & Scan App. Launch the app from your PC it will automatically look for available printers and you can easily connect your printer with the PC.
How Do I Connect My Brother MFC J4535DW to WIFI?
You can easily connect your Brother MFC J4535DW printer with WiFi by using the WiFi direct option from the control panel of the printer and following the onscreen instructions.
How Do I Scan From My Brother MFC J4335DW to My Computer?
Use Brother I print & Scan app for convenient workflow of print and scan jobs. The app is available for both Mac & Windows and provides the option to scan directly to your PC.
How Do I Connect My Brother Printer to My Cell Phone?
Brother printer Mobile Connect App is a powerful app that allows you to use your printing and scanning services from mobile and tablet. Download this app on your mobile to connect the Brother Printer with your mobile for flexible and effortless printing.
Final Words
Brother printers are known for their reliability and performance, by using our comprehensive guide you can easily maximize the performance of your printer. It is important to keep the firmware of your printer updated and not use any outdated drivers to make sure your printing experience remains smooth and seamless.

