
Print Jobs Stuck In Queue
Printers are essential devices in our daily lives. They help us with our daily printing job, be it a professional print or the completing the school project of you little ones. But sometimes we get caught in a situation where your daily printing companion refuses to perform printing tasks. A printer stuck in a queue can be a source of great frustration.
One common issue users encounter is when print jobs get stuck in the queue, preventing other documents from printing. Imagine you are waiting for an urgent print job and the printer refuses to respond, bringing a halt to your print project and causing unnecessary delays. In this article, we’ll explore the reasons behind this problem and provide practical solutions to get your printer back on track.
Why Do Print Jobs Get Stuck in the Queue?
There can be multiple reasons which can make the print jobs stuck in the queue, it is important to identify the underlying issue and take corrective measures to put your printer back on track. Let us examine some of the common issues that can cause print jobs to be stuck in the queue.
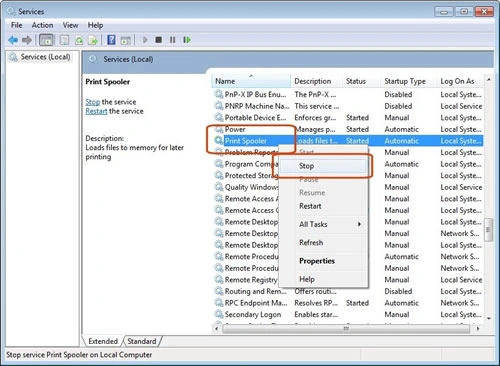
Hardware Issues Documents Stuck in Print Queue: Some common hardware issue that can cause interrupt the work flow are listed below
Power Interruptions: This can be quite common if there is no power backup in place. A sudden power outage during printing can disrupt the process and leave print jobs hanging.
Low Ink or Toner: Insufficient ink or toner levels may cause print jobs to stall. It is important to check the level of ink or toner if such an issue occurs.
Paper Jams Can Cause Documents stuck In Print Queue : This is another very common issue which causes print stuck in queue problems. If paper gets jammed inside the printer, it can halt the printing process.
Read More : HP Deskjet 2600 Connect to WiFi
Software and Configuration Problems:
Third-Party Firewall Software: Sometimes, security software interferes with the print queue.
Driver Issues: Outdated or corrupted printer drivers can lead to stuck print jobs.
Print Spooler Errors: The print spooler service manages print jobs; any issues with it can cause jobs to hang.
Identify HP Printer Stuck in Queue: HP has provided a powerful tool to identify and resolve common printer problems for its users where even common people with very little or no technical knowledge can easily troubleshoot.
HP Print and Scan Doctor: HP provides a helpful tool called HP Print and Scan Doctor that can automatically diagnose and fix printer-specific issues., just launch this tool and follow on screen instructions.
Manual Troubleshooting Steps to Resolve HP Printer Document Stuck in Queue: If you’re not using an HP printer or prefer manual troubleshooting, follow these steps:
Restart Your PC: Sometimes, restarting your computer can clear the print queue and remove stuck jobs.
Cancel the Stuck Job : If you are facing printer jobs stuck in queue then canceling the stuck job might resolve the issue. To cancel the stuck job follow these simple steps
- Open your device’s printer queue
- Press Windows: Start Menu > Devices and Printers.
- Right-click to reach the option to “See What is Printing”
- Now right click on the stuck job and select “Cancel.“
Reset the Print Spooler: The print spooler service manages the print job in the print queue, resetting the print spooler service reset it to default settings and help restoring print services.
- Open the Services application.
- Locate and stop the Print Spooler service.
- Navigate to %windir%\System32\spool\PRINTERS.
- Delete all temporary files in that folder.
- Start the Print Spooler service again.
Check for Paper Jams and Ink Levels:
- Ensure there are no paper jams inside the printer.
- Verify ink or toner levels.
Remove and Reinstall Printer Drivers:
- Disconnect the USB cable (if applicable).
- Search for and open Devices and Printers in Windows.
- Remove the printer and reinstall its driver
Conclusion
Print Jobs Stuck In Queue can be frustrating, but armed with the right knowledge, you can resolve the issue efficiently. Whether you use HP’s automated tools or follow manual steps, remember that a little troubleshooting can go a long way in keeping your printer running smoothly.
Remember, next time you encounter a stubborn print job, you’re not alone—many others have faced the same challenge. With patience and the right approach, you’ll have those documents flowing smoothly from your printer once again!
Frequently Asked Questions (FAQ)
How do I cancel a print job that won’t cancel?
To cancel the print job in print queue follow these steps:
1. Open your device’s printer queue
2. Press Windows: Start Menu > Devices and Printers.
3. Right-click to reach the option to “See What is Printing”
4. Now right click on the stuck job and select “Cancel.”
Why do print jobs stay in the queue after printing?
When you choose the Advanced Job Status option, the print job remains in the queue until the printer confirms its completion through bidirectional communication. However, it’s important to note that most printers lack the capability to send this confirmation.”
Why is my print jobs stuck in queue?
There can be multiple reasons that can cause the print jobs stuck in queue, it can be a software issue, clear printer spooler service, low ink or toner, paper jam or outdated driver etc. Identifying the correct issue and troubleshooting is important.
How do I clear the print queue if a document is stuck?
You can clear the print queue if a document is stuck simply by canceling the stuck job, simply access the what is printing option and see all the jobs in the queue to cancel or delete the other way is by resetting the print spooler service, refer to our guide for detailed steps.

