A printer plays a very crucial role in our lives whether it is being used for personal matters at home, school or office by helping people to print and share hard copies of important documents. Number of printer and copier owners is increasing as per the Statista in the United State alone the number of printer and copier owners has gone up to 44%.
HP Deskjet 4155E Setup
Among the various printer manufacturers HP holds the dominant position in this market due to their excellent reliability and high performance. Printer owners across the world face some common issues. In this article we will focus specifically on the issue related to HP DeskJet 4155e. If you own HP Deskjet 4155e and facing some these issue then we will provide detailed answer to you queries in this article
- Printer Not Found During Setup
- Printer Offline
- Cannot Print from Mobile Devices
- Facing Difficulties in HP Deskjet 4155e WiFi setup
- Wondering How to Connect HP Deskjet 4155e to WiFi
The HP DeskJet 4155e all-in-one printer is very much popular due to its multifunctionality and it offers a convenient solution for printing, scanning, and copying. Its real potential can be unlocked by connecting it to your Wi-Fi network for wireless printing from any device.
Preparing for Initial HP DeskJet 4155e Setup:
- Begin with the unpacking of the HP DeskJet 4155e printer that you have received, check all the components that should be in the box include the printer, the power cord, the ink cartridges and a set up guide.
- Take out all the packaging materials from the printer.
- Now connect the printer to the power cable switch on the printer.
Installing Ink Cartridges
- Pull the ink cartridge access door down. The carriage will then shift to the center.
- Open all the domains of the ink cartridges and take off the cover sheets.
- Put the color cartridge to the left while the black cartridge goes to the right slot and shut the door afterward.
Loading Paper
- Open the paper input tray and move the width guide to the left.
- Put in plain white paper in the tray and slide the width guide forward to be in contact with the paper.
- Slide the tray back in until it can no longer be pushed any further and lock into place.
Initial Configuration
For initial configuration you will be prompted through initial setup through the control panel.
On the first step, click on the button that will lead you to the language and country/region selection.
Read More: How to Connect HP Deskjet 3777 Printer To Wifi
Connect HP Deskjet 4155e To WiFi Using Various Methods
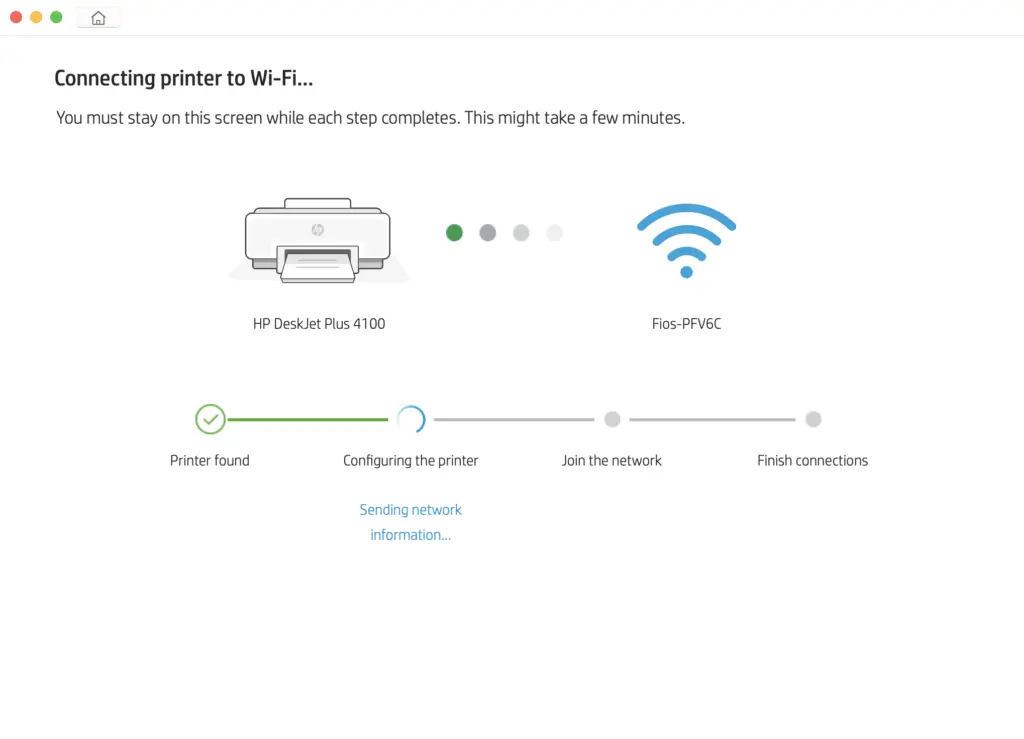
Method 2: Using the HP Smart App
One the most user friendly and easiest method to establish WiFi connection with the printer and enjoy convenient wireless printing. And the best part of using HP Smart App is that you don’t have to be a technical expert, it is simple and easy.
- Go to the app store on your mobile device and type in ‘HP Smart’. Install this application on your mobile device, Smartphone, laptop or tablet.
- Open the HP Smart App: Open the Hp Smart Application on your device.
- Search the icon that looks like a + sign or words “Add Printer” in the application. This will trigger the installation process.
- The app will populate the list of available networks, which are accessible within your home, office or school and select your preferred network.
- Kindly input your Wi-Fi network password when prompted
- At the end of the procedure, the HP Deskjet 4155e WiFi setup must be saved in the HP Smart App list so that you can proceed to use it by scanning the documents or photos. With this, you are now able to print through wireless from your apparatus.
Method 2: Hp Deskjet 4155e WiFi Using Wi-Fi Protected Setup
If your router is WPS compatible, then the WPS facility is the fastest and secure way of connecting. Here’s how:
- In your router look for a button that says WPS. It could be printed with a logo or inscribed on it as WPS.
- On the printer’s control panel where settings are usually adjusted, look for the wireless button, it will be indicated by a signal Icons of radio waves. Press this button for about 5 seconds or until the ‘wireless’ LED begins to flash.
- After you have pressed the button on your printer for two minutes, search for the WPS button on your router, then push it. This button is usually found either at the side or the rear part of the router.
- On your printer press the button, within about two minutes search for the WPS button on your router and press it.
- The light on your printer that has wireless connectivity, will remain blinking as it searches for the network. When connection is made, the light will then be solid.
Method 3: HP Deskjet 4155e Setup Manual Method for Advanced Users
The advance user can use this method for establishing WiFi connection in case they don’t have access to HP Smart App or WPS option
- Turn on the printer and access the network men, you can easily do it by using the arrow keys and the “OK” button offered on the control panel of the printer.
- In the network menu, there exists an option of choosing to connect to a wireless network.
- Now the printer will begin the scan for the available WiFi network connection and select the preferred network from the list populated by the printer.
- Use printer buttons to put in a Wi-Fi network password. It suggests typing it accurately because if the type is wrong the connection could not be made.
- After typing the password, the settings are displayed on the printer’s LED screen and you can confirm them.
- You can easily check the status through the printer’s control panel and you can also check through the messages displayed.
Common Issue
HP Deskjet 4155e Printer Not Found During Setup:
- Make sure that the printer is connected to Wi-Fi and the Wi-Fi connection indicator blinks or is a static red.
- Bring the printer closer to the router to make sure it is in the proximity of a good Wi-Fi signal.
- Power off your printer, router, and the device through which the HP Smart app is being controlled then switch them on again.
- Ensure that your device is over the same Wi-Fi network you wish the printer to be part of.
Printer Offline:
- Turn off the printer and the computer or device attempting to send a print command.
- The network name on the printer control panel should read the correct network that the printer is connected with.
- The key is to engage the HP Print and Scan Doctor tool in order to be able to diagnose the problem for the user.
Cannot Print from Mobile Devices.
- Make sure that the HP Smart application is downloaded and the latest version is running on the mobile device.
- Ensure the mobile devices are on the same wireless network as the printer.
- Both the mobile and the printer should be turned off and then switched on again.
Final Words:
By following the simple steps provided in this guide you can easily set up your HP DeskJet 4155e. You can use the HP Smart app, the printer control panel, or manual configuration,to easily get your printer connected to your preferred WiFi network.
Read More: HP Deskjet 2755e WiFi Setup
Frequently Asked Questions
How to Connect HP DeskJet 4155e to WiFi without HP Smart App?
You can easily connect your HP DeskJet 4155e to Wi-Fi without the HP Smart by using Wi-Fi Protected Setup (WPS) or Manual setup.
Can I Use the HP DeskJet 4155e with Multiple Devices?
Yes, you can use the HP DeskJet 4155e with multiple devices. You just have to make sure the printer is connected to Wi-Fi and necessary drivers are installed on each device you minted to use your printer from.
How to Improve Print Quality on HP DeskJet 4155e?
To improve print quality on your HP DeskJet 4155e, use high-quality paper, ensure ink cartridges are not low or empty, clean the printhead through the printer software, align the cartridges, and adjust the print settings to a higher quality mode.
Is the HP DeskJet 4155e Compatible with Mac?
Yes, the HP DeskJet 4155e is compatible with Mac.
What to Do if the Printer Doesn’t Connect to WiFi?
If the printer doesn’t connect to Wi-Fi, ensure it’s in setup mode (blinking Wi-Fi light), check network credentials, move closer to the router for better signal, restart printer and router, and use the printer’s web interface or HP Print and Scan Doctor for troubleshooting.

