
Canon TS3500 WiFi Setup
In today’s modern world wireless connectivity has become a breakthrough tech advancement which allows users to sync their Canon TS3500 printers with Wi-Fi. Those who operate businesses in New York along with students in Tokyo and remote workers in Sydney gain unmatched benefits through wireless printing and scanning from their laptop or mobile devices. Even with the exceptional technology of the Canon TS3500 printer, users sometimes face connectivity problems such as “Canon TS3500 not connecting to WiFi” or “Canon TS3500 won’t connect to WiFi.”
In this comprehensive guide we provide you with all the necessary information to configure Canon TS3500 Wi-Fi together with step-by-step troubleshooting guides and responses to essential questions about linking TS3500 printers to laptops, procedure to scan documents using the Canon TS3500 printer and explore the total functionality of your Canon printer.
Why Choose Wireless Printing with the Canon TS3500?
The Canon TS3500 series comes as a versatile inkjet all-in-one printer that works efficiently for home and small office needs. Users worldwide find the wireless connectivity features beneficial because they avoid cable entanglements while performing print, copy and scan operations. The Canon TS3500 printer suits various functions which allow users to print their school project by accessing it from multiple devices and individuals to scan business documents seamlessly. The Canon TS3500 printer requires an appropriate Wi-Fi setup for users to take advantage of its features. You will learn Wi-Fi establishment for Canon TS3500 printers in addition to solving typical connection problems.
Read More: How to Install and Update Canon MX922 Driver
How To Connect Canon TS3500 Printer to WiFi: Step-by-Step Instructions
One can easily connect a Canon TS3500 printer to WiFi although carrying the process with high accuracy matters. The following systematic guide will help you achieve successful Canon TS3500 Wi-Fi setup.
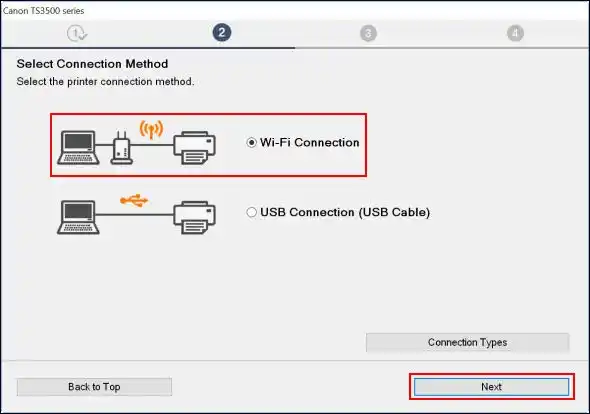
Prepare Your Printer and Network:
- Verify the Canon TS3500 printer has power and the ON indicator should be visible.
- The Canon TS3500 requires a functioning Wi-Fi router which should transmit its signal through the compatible 2.4 GHz band or 5 GHz networks.
- You must keep your Wi-Fi network name and password accessible.
Start the printer Wi-Fi configuration process
- Use the Setup button with its wrench/screwdriver icon to activate printer setup.
- To proceed to the Wireless LAN setup menu press OK.
- Choose either Manual Connect or Easy Wireless Connect through the display and press the OK button.
Canon TS3500 Connect to WiFi
- At this stage the printer system will identify available network connections from the environment. Press the OK button to select your target Wi-Fi network from the available list display.
- Use the printer’s keypad interface to input your Wi-Fi password. The printer requires users to keep pressing OK for two seconds at the end of the password entry to secure the connection.
- After successfully connecting your printer to the Wi-Fi network the status light will turn solid indicating a successful setup.
Install Drivers on Your Device:
- Access the Canon official website (canon.com) to download the current TS3500 drivers that support your operating system either Windows or macOS or your mobile platform.
- Follow the on-screen instructions of the installer setup by choosing Wireless Connection after running the executable program to establish your device’s wireless link with the printer.
Test the Connection
- Using your laptop or mobile device print a test page which confirms the setup process.
Your wireless printing setup will be functional when your devices share the same Wi-Fi network as of your printer and while the printer drivers are correctly installed.
How to Connect Your Canon TS3500 to a New Wi-Fi Network
If you recently changed routers or relocated to a new area, you’d be wondering how to connect Canon TS3500 to Wi-Fi. Here’s how:
- Press the Setup button to access your printer setting.
- Choose Settings then Wireless LAN Setup > Manual Connect and select your new Wi-Fi network from the list.
- Input: The new password and its confirmation. It will reconfigure itself to the new network on the printer.
- Update Device Settings: Add your printer again to your laptop or mobile device to reflect the new connection (Canon software or system settings).
This enables your Canon TS3500 to remain in working condition no matter wherever you are.
Troubleshooting: Why Is My Canon TS3500 Not Connecting to Wi-Fi?
While the Canon TS3500 is a very reliable printer, you might face the frustrating problem with Canon TS3500 not connecting to Wi-Fi or Canon TS3500 won’t connect to Wi-Fi. We will list the possible reason and the solution:
Weak Signal Strength:
- Problem: The printer is too far away from the router, or because it is blocked by walls.
- Solution: Relocate the printer closer to the router, ideally within 50 meters (164 feet) indoors, with minimal obstacles.
Incorrect Password:
- Problem: The wrong Wi-Fi password when setting up.
- Step to solve: Double check the password and re-input it carefully with the keypad on the printer.
Network Compatibility:
- Problem: The TS3500 doesn’t support the router being set to 5 GHz.
- Solution: Turn your router to 2.4 GHz mode (if otherwise, consult your router’s manual).
Printer Offline Status:
- Problem: The printer doesn’t appear to be online with the computer even if it is.
- Solution: The solution is restarting the printer and router. To avoid wasting time, on your laptop make sure the printer is set as the default device in Printers & Scanners (Windows) or Systems Preferences (macOS).
Outdated Drivers:
- Problem: Your device software is incompatible with this program.
- Solution: Reinstall the latest drivers from Canon’s website.
With steps explained above you will be able to resolve most of the connectivity problems, you will effectively be able to print again.
How to Reset the Wi-Fi on Your Canon TS3500 Printer
In case of the persistent issues with the connection, resetting the Wi-Fi settings might be an answer to the question How do I reset the Wi-Fi on the Canon TS3500 printer? Follow these steps:
- Access Device setting by pressing the Setup button.
- To Remove the LAN Settings, use an arrow key to select Reset LAN Settings, then press OK and confirm to reset.
- Reconfigure Wi-Fi: Once you do the reset, repeat the first things you did on Wi-Fi to join the same network.
A factory reset removes all past network data, gives a completely new and fresh setting to solve issues such as “Canon TS3500 will not connect to Wi-Fi”.
Canon TS3500 How to Scan to a Computer
The Canon TS3500 also shines in the all important scanning subject. The answer to the question “How do I scan my Canon TS3500 onto my computer?” involves. It is then recommended to follow these steps after making sure your Wi-Fi is connected.
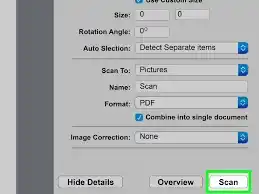
- Install Canon Software: Canon’s website offers the IJ Scan Utility free download that can be used to download and install in conjunction with the printer drivers involved.
- Prepare the Printer: You should place your document or photo face down on the scanner glass and then close the hood.
- Make sure the printer’s on and connected to the same Wi-Fi network as your computer.
Launch the Scan Utility
- Open IJ Scan Utility on your computer (available for Windows and macOS).
- From the list of devices, choose the TS3500.
Configure Scan Settings:
- Depending on your needs, choose Auto Scan, Document or Photo.
- Change e.g. resolution (e.g. 300 dpi) and destination directory.
- Start Scanning
- Click Scan. It will save the scanned file to your computer to be used.
Final Words
To maintain your Canon TS3500 running available remotely with flexibility of printing from anywhere, you must keep firmware and drivers updated and check Canon’s website regularly for download updates. Prevent interference from other similar devices that could potentially block your active network.
In case you are not finding why your Canon TS3500 is not connecting, then use the steps explained in this guide. or “How can I connect my Canon TS3500 to it on a new Wi-Fi” this guide will equip you with the knowledge to get it done. The Canon TS3500 is more than a printer; it’s a global productivity tool and this Wi-Fi setup mastery will help unlock the fullest potential of it wherever life leads.
How do I connect my TS3500 printer to my laptop?
For connecting the laptop to your TS3500 printer, simply download the Canon TS3500 drivers from canon.com, install them on your laptop, ensure both devices are on the same Wi-Fi network, and select the printer in the setup wizard.
How do I scan from my Canon TS3500 to my computer?
Install the IJ Scan Utility from Canon’s website, place your document on the scanner glass, open the utility, select your TS3500, and click Scan to save it to your computer.
Why is my Canon TS3500 not connecting?
Printer connectivity issues can arise from multiple reasons, it could be due to a weak Wi-Fi signal, incorrect password, a 5 GHz network (TS3500 supports 2.4 GHz only), or outdated drivers—check these and troubleshoot accordingly.
How do I reset the Wi-Fi on my Canon TS3500 printer?
You can easily reset the Wi-Fi by accessing the setup, press the Setup button, select Reset LAN Settings, confirm with OK, then reconfigure the Wi-Fi.
How do I connect my Canon TS3500 to a new Wi-Fi?
Press Setup, select Wireless LAN Setup > Manual Connect, choose the new network, enter the password, and confirm with OK.

