
Canon PIXMA TR4722 Setup To WiFi
The Canon Pixma TR4722 is an all-in-one-printer designed to meet the needs of both home users and small office setups. Offers seamless wireless connection, and lets you write it easily with your computer, smartphone or tablet – which eliminates the need for cables. Whether you are important documents, lively images or scanning and copying files, it offers compact and effective writing reliable performance.
In this guide you will find step-by-step instructions to set the Canon Pixma TR4722 on Wi-Fi, tackle general connection problems and get answers to frequently asked questions. Whether you are the first user or need to help you solve a problem, this guide will ensure a smooth and trouble free printing experience.
Canon TR4722 Setup
Get the Canon PIXMA TR4722 printer connected with Wi-Fi network; the procedure for fast process with detail is as follows.
1. Unboxing and Initial Canon PIXMA TR4722 Setup
Make sure that the following steps are done before you connect your Canon PIXMA TR4722 to Wi-Fi:
- Remove the printer from the box and set it on a flat surface.
- Insert the power cable into the printer and plug it into the power supply. Now click the printer power button to turn it on.
- Now load ink cartridges by opening the printer’s ink cartridge compartment and correctly installing the ink cartridges. Be sure they are properly secured.
- Load a stack of paper in the input tray with the paper in what the printer accepts.
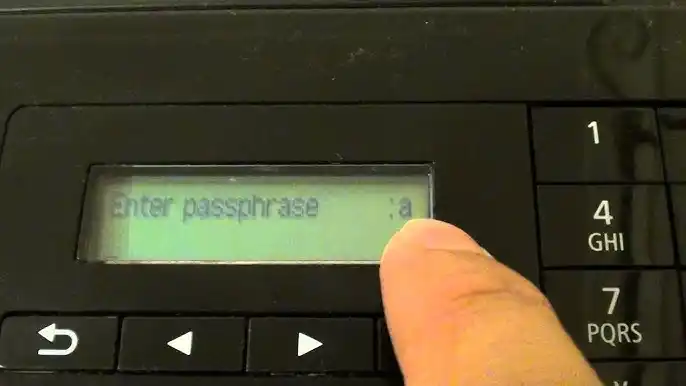
2. Canon PIXMA TR4722 Setup to Wi-Fi (Using WPS Method)
Using the Wi-Fi Protected Setup (WPS) method is the quickest and simplest way to connect your printer to your wireless network. Follow these steps:
- Please make sure the Canon PIXMA TR4722 is turned on and ready.
- Press and hold the Wireless button on the printer until the Wi-Fi light starts to blink.
- Now locate and press the WPS Button on your router within 2 minutes after theWi-Fi light on the printer has begun blinking, locate and press the WPS button on your router. This enables the automatic connection process.
- The printer will then look for your network and connect automatically.
- You will then know that you have connected successfully as the Wi-Fi light on your printer will stay lit.
3. Canon PIXMA TR4722 Setup to WiFi Manual Method
When WPS is not supported, the general method of connection is manual:
- Press the Setup button on the printer’s control panel to access the settings menu.
- Go to Wireless LAN Setup: Use the arrows to select Wireless LAN Setup, and then Manual Connect.
- Choose Your Wi-Fi Network: Available Wi-Fi networks (SSIDs) will show up. Choose your network from the list shown.
- Enter Wi-Fi Password: Use the printer’s keypad to enter your Wi-Fi password. Verify that you enter the password exactly as expected (don’t forget upper vs lower case).
- Confirm Connection: Press OK to confirm your settings the printer will now try connecting to the network.
- Connection Confirmation: The printer display will reflect a confirmation message on its screen. Once connected, the Wi-Fi light will turn solid, indicating a successful connection to the network.
4. Canon PIXMA TR4722 Driver Installation for Operation
The setup process needs the installation of required drivers to finish.
- Visit Canon’s official website (https://ij.start.canon).
- Users need to search Canon PIXMA TR4722 drivers from their website and obtain the most recent version.
- Open the installer program and follow all displayed directions.
- Select Wireless Connection during setup.
- Perform the installation steps while concluding by running a test print job.
Read More: Canon TS3522 Printer Setup
How to Fix My Canon Printer Won’t Print Problem
Canon PIXMA TR4722 Wireless Setup for Mobile Devices
For Android Devices
- Get the Canon PRINT Inkjet/SELPHY application by visiting Google Play Store.
- Tap the plus icon then select Register Printer from inside the application interface.
- You must select Wireless Connection and proceed with the instructions on display.
- To verify the wireless connection success print and display a test page.
For iOS Devices (iPhone or iPad)
- You can get the Canon PRINT Inkjet/SELPHY app through the App Store platform.
- The first step is to start the app followed by choosing Add Printer from there.
- Use the Wireless LAN connection choice then type in your WiFi network details.
- Testing the setup process requires users to print a test page.
Troubleshooting Common Canon TR4722 Wi-Fi Issues
Printer Not Connecting to Wi-Fi:
- The printer needs to stay in proximity to the router.
- Both the printer and router need to be restarted.
- Double-check the Wi-Fi password entered.
Error Messages During Canon TR4722 WiFi setup
- The printer displays an error message E32 when the Wi-Fi password is incorrect so users should enter the correct password to continue setup.
- If the printer displays error code E23 it means the printer failed to detect the network so users should restart their router and give another attempt.
- The printer will display the error message E13 whenever paper jamming occurs so you can remove it and perform a restart.
Printer Shows Offline
- Check the solid status of the Wi-Fi light and perform a printer restart.
- Access Control Panel from your computer followed by Devices and Printers.
- Right-click on Canon PIXMA TR4722 and select Set as Default Printer.
4. Slow Printing or Connection Drops
- Move your printer device nearer to the networking router.
- Other connected devices should be disconnected so as to prevent bandwidth overload.
- To enhance printer functioning users need to update their firmware through Canon’s official support web page.
Energy and Ink Efficiency Tips: Save Money & Maximize Printer Life
Use Draft Mode for Non-Essential Prints: The Draft Mode function should be activated when printing documents that do not require high-quality output.
- Draft mode saves ink costs effectively particularly when dealing with non-commercial formal documents you need only print in draft quality levels. The printing method requires reduced use of ink to deliver multiple cost-saving benefits in overall expenses.
- The combination of draft mode enables sharp text output from documents and keeps your ink cartridges operational for longer periods.
Enable Sleep Mode:
- Users of the Canon PIXMA TR4722 can utilize auto power off as an energy-saving tool that turns off the printer by default following a defined period of printer inactivity. You should activate this feature because it helps lower power consumption during periods when the printer remains unused.
- The printer’s Sleep Mode capability enables power saver operations that automatically shuts down the device when not in use which benefits those who tend to overlook printer power-off procedures.
Utilize Grayscale Printing for Text Documents:
Your text document printing process can be done more efficiently when you activate the grayscale printing mode on your machine. The printer utilizes black ink only for printed output which helps to consume less ink whenever you require monochromatic documents.
Refill Ink Cartridges:
- The alternative to replacing new ink cartridges includes a process of refilling your existing ink cartridges. Restaurants provide users a simple ink refill solution through their website as an affordable method.
- You must choose quality refills because improper choices will jeopardize both your printer’s printhead operation and the manufacturer warranty.
Use Compatible Third-Party Inks:
- A frugal alternative to Canon original ink cartridges exists through the use of third-party products which come at a lower cost. The quality of printed outputs will be somewhat compromised by using non-branded inks yet this approach produces major budget savings in the future.
- Research appropriate third-party ink brands with excellent quality standards before you decide to use them in your printer.
Final Thoughts:
The setup of Canon PIXMA TR4722 Wi-Fi requires simple procedures for WPS method together with manual connection options. The guide enables users to accomplish wireless setup efficiently and navigate around typical difficulties to begin wireless printing swiftly. Follow the provided troubleshooting guidance and consult error codes and FAQs when resolving connectivity problems that arise. Impasse can be resolved by consulting Canon’s official support website that provides detailed help including troubleshooting along with technical phone support.
Proper setup procedures combined with maintenance practices will enable users to harness the wireless functionality of the printer which produces top-quality prints in both household and small office applications. The simple guidelines in this guide will help you maximize the Canon PIXMA TR4722’s features to enhance your entire printing operation.
Frequently Asked Questions (FAQs)
Q1. Is the Canon TR4722 Wireless?
Ans: Yes, the Canon PIXMA TR4722 supports Wi-Fi connectivity, allowing users to print wirelessly from computers, smartphones, and tablets.
Q2. How to Reset Canon TR4722 Printer?
Ans: To reset network settings:
1. Press the Setup button on the printer.
2. Navigate to Device Settings > Reset Settings.
3. Select Reset Network Settings and confirm.
4. Reconnect the printer to Wi-Fi following the setup steps.
Q3. Does the Canon TR4722 Have a USB Port?
Ans: Yes, the Canon PIXMA TR4722 has a USB port that allows users to connect directly to a computer for printing without Wi-Fi.
Q4. How Do I Connect My Canon TR4722 to My Computer?
Ans: You can connect your Canon PIXMA TR4722 to a computer via:
1. Wi-Fi: Follow the wireless setup instructions above.
2. USB Cable: Plug the printer into your computer’s USB port and install drivers from Canon’s website.
Q5. Is the Canon TR4722 an Inkjet Printer?
Ans: Yes, the Canon PIXMA TR4722 is a color inkjet printer, designed for high-quality prints, scanning, and copying functions.

