
When you need to print your documents, and you encounter an HP Printer Won’t Print Black or HP Pinter is Not Printing Black error, even you recently installed a new ink cartridge. So, don’t be worried; it is a common inkjet printer issue you can face at least once a time in your life.
Why is HP Printer not printing black?
There can be various reasons behind an HP Printer won’t Print Black, the printed page is black or has a shallow ink, to fix this issue, only use original HP cartridges, replace the empty or faulty cartridges, clean the printhead, or remove the black cartridge to print only through the tri-color cartridge.
Go through with the Basic Techniques
• Switch off your printer, unplug it from the power cord and disconnect all the USB cables. Wait a while, establish all the connections again, plug it back to the power cord, and then turn on your HP Printer.
• Print a “Quality Diagnostic Report” or “Print Test Page.”
You can access this option easily on your printer’s display screen or Follow the step-by-step instructions mentioned in your printer’s user guide.
• Now, check your printer ink levels to find out the ink volume in the cartridges.

Check Volume of the Ink Cartridges
• Replace the ink cartridges that are running low or empty.
• Make sure that all the ink cartridges are installed correctly in their relevant slots.
• Ensure that you’ve removed the tape over the vent before installing a new cartridge.
• If the vents of the cartridges are jammed, then fix it via pin by cleaning the clog over the vent.
• Install different ink cartridges in your printer and ensure that your printer is capable of recognizing the cartridges or not. If your printer is working with an old cartridge so, try to install that cartridge again and ensure that your printer is printing a shade of gray color on the paper or not.
Clean the Printhead of your Printer
Jammed printhead nozzles don’t allow the HP Printer to print black ink. So, cleaning the printhead fixes some models of the HP Printers. To completely render the print quality, clean the printhead a couple of times.
• Go to your HP Printer’s control panel.
• Go to the Maintenance menu.
• Select the Clean Printhead or Deep Cleaning.
Make sure that some sheets of paper should have to be loaded in the input tray of the printer before selecting this option as this option might print a page showing various colors of few output patterns.
Use the Printer Troubleshooter
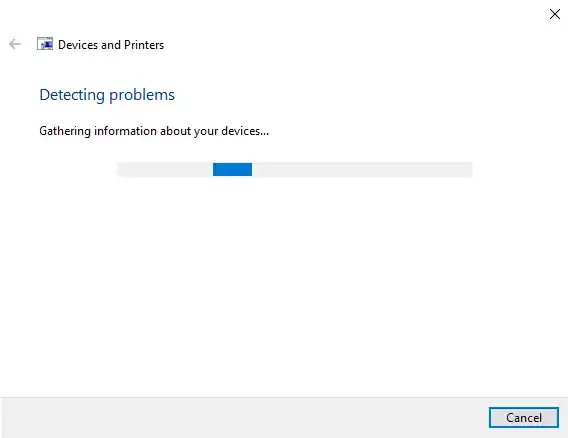
When your printer doesn’t print as expected, and then try to fix it through a Printer troubleshooter which comes inbuilt in Windows OS. It may provide fixes for the “HP Printer is Not Printing Black” issue. Follow these steps to proceed further:
• In Windows 10, click on the Cortana and type Printer Troubleshooter in the Type here to search section and then select Troubleshoot to open it.
• Select Printer and click on the Run the troubleshooter.
• Select your HP Printer accessible in the troubleshooter’s window.
• Click on the Next button to fix the printing error through the troubleshooter.
To open the Printer Troubleshooter in other versions of Windows OS, follow these steps:
• Press the Window + R button simultaneously on your keyboard.
• Type Control Panel in the search box next to Open and click on the OK button.
• After that Click on the Troubleshooting to open the Control Panel window.
• Click on the View all accessible in the left of the control panel window to open a full list of troubleshooters.
• Right-click on your HP Printer, and then select the Run as administrator option.
Resolve with the HP Print and Scan Doctor
If none of those mentioned above troubleshooting techniques helped you, then alternatively, you could also fix the printing through the HP Print and Scan Doctor utility. Follow these steps to fix the printing:
• Download the HP Print and Scan Doctor from this link https://support.hp.com/gb-en/topic/printscandoctor.
• Double click on the HPPS.dr.exe to install it in your computer system.
• After installation, open this software and click on the Start button.
• Select your HP Printer and click on the Next button.
• Click on the Fix Printing option.
• Now, this software tries to recognize and fixes the “HP Printer is not printing Black” error.
People Also Ask
What might be causing my HP printer to refrain from printing in black?
There could be various factors contributing to this issue, ranging from depleted ink cartridges to software malfunctions. Some common causes include.
Depleted black ink cartridge: Check your ink levels and replace the cartridge if it’s empty.
Ink cartridge complications: Ensure the cartridge is correctly positioned, undamaged, and compatible with your printer.
Print head issues: Misaligned or clogged print heads can impede the proper flow of black ink.
Driver problems: Outdated or corrupt printer drivers may lead to printing issues.
Software conflicts: Other running programs on your computer might interfere with the printing process.
Printer settings: Incorrect settings can impact the printing of colours.
How can I identify and troubleshoot the problem?
Monitor ink levels: Most HP printers display ink levels on the control panel or in printer software.
Print a test page: Determine if the problem lies with the black ink cartridge or another issue.
Clean the print head: Utilize automated cleaning routines or manually clean if necessary.
Update printer drivers: Ensure your HP printer has the latest drivers installed.
Restart computer and printer: A simple reboot can resolve software glitches.
What if these solutions prove ineffective?
If all the suggested steps fail and your HP printer continues to refuse black printing, it’s advisable to seek assistance from HP support.
They can provide further diagnosis and recommend additional troubleshooting methods. Additionally, online forums and communities may offer specific advice for your HP printer model.
Can I prevent a recurrence of this issue?
To minimize the likelihood of future black printing problems, consider the following tips:
Use genuine HP ink cartridges: Compatible cartridges may cause issues and potentially damage your printer.
Properly store ink cartridges: Keep them in a cool, dry place, avoiding exposure to extreme temperatures.
Regularly clean the print head: Prevent clogs and ensure optimal ink flow.
Update printer drivers regularly: Keep your printer compatible with the latest software and fixes.

