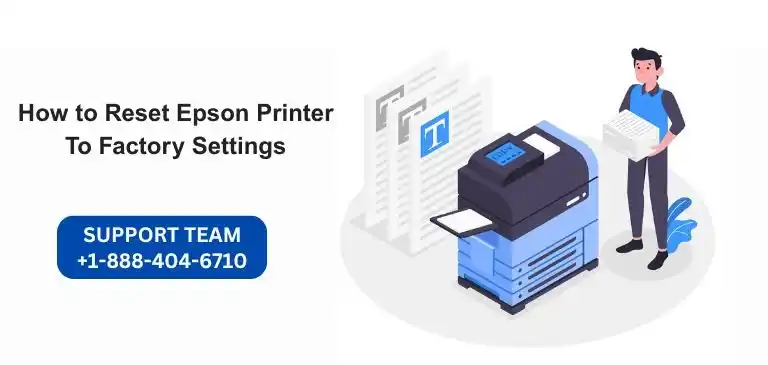
How to Reset Epson Printer
Your printer can act up from time to time, and Epson printers are no exceptions. If you are dealing with endless errors, connectivity problems, or simply looking to start fresh, the ability to reset your Epson printer may be a godsend for time, aggravation, and costly service calls. This exhaustive guide will present a variety of reset options, along with troubleshooting and fine-tuning procedures to optimize your printer’s operation.
Understanding Printer Resets: The Why’s And The When’s
Before we get into resetting methods for an Epson printer, it is important to note that there are various kinds of resets explained below and their applications:
Soft Reset: A basic restart that clears temporary errors.
Hard Reset: A comprehensive reset with some default settings restored.
Factory Reset: The most extensive reset that returns the printer to its original manufacturer settings.
Epson Printer Resetting Guidance: How to Epson Printer Reset (How to Perform Epson Printer Reset)
Method 1: Regular Soft Reset
- Turn off the Epson printer
- Unplug it from the power supply
- Allow for approximately 60 seconds to pass
- Plug the printer back in
- Wait for the printer to come on and initialize
Method 2: Control Reset
- Locate the Power button on your Epson printer
- Press and hold the Power button for about 5-10 seconds
- Release the Power button and wait for the printer to restart
- Check if the error has been removed
Read More: Why Does My Epson Printer Say Offline
Hard Reset an Epson Printer
Hard reset is also known as Factory Reset. A factory reset is an alternative way to ease things up in more complex scenarios. If you are wondering how to reset the epson printer to factory settings we will provide you step by step information.
How to Factory Reset Epson printer with LCD Screens
- Access the printer setup options through the control panel
- Navigate toward either “Setup” or “Maintenance”
- Select an option labeled “Factory Reset” or “Restore Default Settings”
- Once you provide instructions, you need to wait until the reset process is complete
For Printers Without LCD Screens
Hold certain button combinations together (these vary according to model)
- Some well-known combinations include holding power and stop/reset buttons
- Find accurate instructions in the manual for your printer
- Wait for the control panel indicator lights to flash, indicating that it has been reset
- Release the buttons and allow the printer to restart
Point to remember that factory reset will delete any custom setting that you might have applied for your printer. So, you have to be mindful of this fact before you choose to factory reset your printer.
Troubleshooting After Reset
If problems continue to plague your work even after undergoing a resetting process. Here are advanced troubleshooting steps:
Network Connectivity
- Check network cable connections
- Restart your router and printer
- Reinstall printer drivers
- Ensure firewall settings that might prohibit printer communication
Issues in Print Quality
- Run print head cleaning cycle
- Align print heads using printer utility software
- Check and replace if necessary ink cartridges
- Look for physical damage or dried
Paper Jam Troubleshooting
A few other common printer issues that may still occur despite the printer being reset include paper jams:
- Carefully removing a jammed paper
- Switch off the printer to avoid any potential damage
- Open all the access panels
- Gently pull and remove the jammed paper in the direction of normal paper feed
- Avoid tearing the paper so that fragments do not remain inside
- Check for and remove any small pieces of paper
- Close all the panels and turn the printer back on
Prevention of Future Paper Jams
- Use good quality paper types that are handled properly
- Store in cool and dry conditions
- Align the paper correctly in the tray
- Do not overfill with paper
- Clean roller from time to time.
Things to Do If Printer Still Doesn’t Work After Reset
In the event that all methods of resetting have failed:
Uninstalling and Reinstalling the Drivers
- Uninstall any current drivers for the printer
- Download the latest printer drivers from Epson’s website
- Clean install the drivers
Running Hardware Diagnostics
- Check all cable connections
- Try different USB ports or cables to connect
- Check for power supply and power check plug
Professional Support
- Call Epson helpline
- Get support for repair, if in warranty
- Compare repair costs with replacing the printer
DIY Maintenance Tips:
Common Fixes for Emergency Printer Failures
Methods of Reviving Ink Cartridges
- Shake cartridges gently to mix up the ink;
- Wipe with distilled water and a lint-free cloth over contact areas for cartridges;
- Turn a hair dryer on a low setting over the clogged dried printheads (with caution);
- When not in use, seal and keep the cartridges in a bag to avoid drying up.
Improvised Cleaning Solutions
- Prepare a homemade print head cleaning solution:
- Combine distilled water to a drop of mild dish soap.
- Use with lint-free microfiber cloths.
- Use compressed air to blow dust away from the insides.
- Set up routine maintenance every month.
Custom-Tailored Advanced Techniques
Optimize Printer Settings for Targeted Applications
- For professional document printing calibrate color settings.
- For consistency Create ICC profiles for strictly managed colors in custom paper size settings.
- Create print preset, which is a saved setting for different types of documents
Photography and Creative Printing
- Explore borderless printing by Epson color management advanced.
- Use all types and qualities for paper experimentation.
- Learn adjustment for saturation and for density
Green Printer Money-Saving and Cost Considerations
For environment cost savings for printing
- Use strict print management policy
- Advocate digital alternatives whenever possible
- Utilize used ink cartridge by recycling
- Opt for double-sided printing
Sustainable Printing Strategy
- Use Eco-friendly paper options
- Energy-saving printer modes
- Release waste ink and printer materials
- Refillable ink systems like EcoTank
Troubleshooting Resources and Community Support
Utilizing additional resources can be a great idea, in the world of internet there is a lot of information available online. Community support and Epson support forums are great examples; these are the places where sometimes even experts answer queries related to printer issues. You can use the information if someone already faced a similar issue and got help on the topic or you can also post new questions related to your issue.
Where to Find Additional Help
- Online Resources
- Epson support forums
- Tutorial channels on YouTube
- Professional printer repair groups
- Your local Reddit printer troubleshooting communities
Professional Support:
It is always a good idea to take professional help, now there some issues that can even be resolved online, you can explore all the options
- Authorized service centers
- Local computer repair shops that specialize in printer repair
- Extended warranty options
- Analysis of repair vs. replacement costs
Bonus Tech Insights
The future of home and office printing will change as there are emerging technologies for printers that keep on evolving.
- Advancements in ink-saving technologies
- Printing solutions that operate in the cloud
- Integration with smart home systems
- Use of artificial intelligence for printer maintenance
Choosing Your Next Printer
For selecting your next printer you should check following things
- Models comparison within Epson
- Consider checking on the key features of the printer model
- Understanding the total cost of ownership
- Matching printer use with applications
Final Recommendations
Keep in mind these recommendations for best printing experience
- Always refer to the manual for the specific Epson printer model in question.
- Keep drivers and firmware updated.
- Perform regular maintenance.
- Check and handle reset procedures to avoid complicating things further.
Warranty and Support Questions
For claiming warranty support you must consider following things as it may affect the warranty offered by Epson.
- Improper resetting may void the warranty.
- Always verify with the manufacturer.
- Keep your paperwork for reference.
Conclusion
Resetting an Epson printer really is not a big deal. Just be patient, follow the instructions carefully, and systematically and you will be able to get a solution to the questions about how to reset my epson printer. Most printer problems can be resolved with ease. Also, remember that reset procedure might differ slightly between printer models; consult the manual of your model for accurate information.
Pro Tip: Take a quick picture or write down the current settings for your printer before performing a factory reset so that you may set it up with relative ease after the reset.
Frequently Asked Questions
Q1. Why is my Epson printer still not working after a reset?
Ans: Possible reasons include corrupted drivers, unresolved hardware issues, or persistent network problems. Reinstall the latest drivers, check physical connections, and perform a comprehensive nozzle check if the reset doesn’t resolve the issue.
Q2. Does resetting fix paper jam errors?
Ans: Resets can resolve minor software-related jam errors, but they won’t fix physical paper obstructions. Manually remove paper fragments and inspect printer mechanisms for persistent jam issues.
Q3. Will resetting my Epson printer delete Wi-Fi settings?
Ans: It depends on the reset type opted by the user. Factory resets typically remove Wi-Fi settings, while soft resets usually preserve them. Always note your network credentials before resetting.
Q4: How do I reset the ink cartridge on an Epson printer?
Ans: Use the Epson printer utility software to reset ink levels. Navigate to the maintenance section, select the specific cartridge, and choose the reset option. Refer to your printer’s manual for model-specific instructions.

