
Canon TS3522 Printer Setup
Canon is one of the leading manufacturers of the printers they are known to produce high quality and multiutility printers. One of their popular printers is Canon TS3522, despite being affordably priced the Pixma TS3522 is an all in one printer that is specifically aimed at ensuring that printing, scanning and copying is as simple as possible. In this guide, we will explain how to install it for home or office usage and describe all the key settings for this printer as well as tell you how to cope with possible difficulties.
How to Install the Canon TS3522 Printer – Detailed Instructions
1. Unboxing and Initial Setup
To begin with, the process of setting up your Canon TS3522 printer, you have to unbox it. Inside the box, you should find:
- The printer unit.
- Power cable.
- First set of cartridges (black and color).
- User manual and setup CD enclosed depending on region.
Steps to Get Started: Once you have checked the items in the printer box now the next step is to get started with the setup.
- All protective covering such as tape and plastic should be removed from the printer.
- Power on the printer by connecting it to an electrical outlet first.
- Lift the cartridge door and insert the supplied cartridges in accordance with their position labeled by the color.
- Fill up only plain paper into the rear tray.
Read More: Why Is My Canon Printer Not Connecting to WiFi
2. How to Connect Canon TS3522 printer to WiFi
Just like most of the modern printers, Canon TS3522 comes with the advantage of wireless printing, it has the ability to print without a cable.
Follow these steps to connect your printer to a WiFi network:
Method 1: Form the Printer Control Panel
Activate WiFi Mode on the Printer: You are required to push the WiFi button on the printer for a while until a green light near it starts to blink. This means that the printer is in a state that it’s ready to connect to a wireless network.
Initiate WPS Mode on Your Router: When the printer’s WiFi mode is active for two minutes you have to press the WPS button of your wireless router. This enables the printer and router to talk to one another and use the computer to arrange a link without requiring code input from the user.
Confirm the Connection: Once the ready signal is obtained, the green light on the WiFi of the printer will be off, indicating the printer is connected to the network.
Method 2: Using a Mobile Device or PC
Follow these steps to connect your Canon TS3522 printer to WiFi using a mobile device or PC:
Access the Official Setup Website: Visit https://ij.start.canon. Moving on the setup section of the Canon TS3522 printer.
Download the Required Application or Driver: Choose and install Canon PRINT Inkjet/SELPHY application for smartphones or the correct driver to coincide with PC installation.
Launch the Application or Installer: Open the downloaded application or the drivers installer file and follow the instructions accordingly.
Connect to the Same WiFi Network: Make sure your device is connected to the same wifi network of the printer you wish it to connect to and through the setup wizard you will choose the network and enter the password if necessary.
Complete the Setup: After accomplishing the basic connection, you will receive a notification, and the printer will be prepared for printing.
How to install the Canon TS3522 Driver
The Canon TS3522 driver is needed so that the printer can get an instruction from your computer or smartphone.
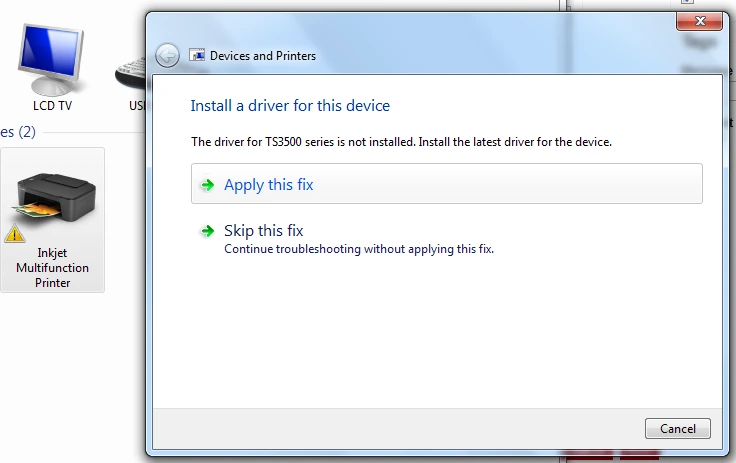
Steps to Install:
- Visit the official Canon setup website https://ij.start.canons be very careful while looking for instructions on how to install the product as misleading or unofficial pages may redirect you to the incorrect pages.
- Choose your OS (Windows, MacOS or Linux) and get the correct driver.
- It is done by simply double clicking the install icon and following the instructions to install the app.
- After installing the test print the current document to ensure that all functionalities are working rightly.
Canon Pixma TS3522 Wireless Setup on Smartphones or Tablets
It is very simple and easy when it comes to the Canon TS3522 wireless setup, you can easily connect canon ts3522 to the phone and set it up for wireless printing.
For Android Users:
- You can download the Canon PRINT Inkjet/SELPHY app from Google Play Store.
- Launch the utility and choose Add Printer.
- In the next steps, learn how to pair your device with the printer through WiFi connection.
For iOS Users:
- Make sure your iPhone or iPad blend well with the printer by connecting them to the same wifi connection.
- Load the Canon PRINT Inkjet/SELPHY app or use Apple’s AirPrint.
5.Connecting Canon TS3522 via USB:
To connect this machine, plug in the USB on the Canon TS3522. This is ideal for those who are comfortable with a wired connection, the Canon TS3522 supports USB connection.
- Plug the printer into a hub using a USB cable for a USB enabled printer (USB cable not included).
- Install the required and most updated drivers from the official website of Cannon (https://ij.start.canon TS3522)
- After the setup prompts are followed additional steps are done to finish the process.
- During the installation, you may be prompted to set the Canon TS3522 as your default printer. Choose this option if applicable.
Advanced Features and Benefits of Canon TS3522
Multifunctional Capabilities: The TS3522 is a multifunctional product that prints, scans and copies from a single unit. It is compatible with photo printing most of which can be printed with borderless in an exciting, lively, and professional color.
Wireless Printing: You have the flexibility of printing from anywhere, with no cable connection required, using WiFi, compatible applications or directly from your smartphone or tablet.
Energy Efficient: There are auto power-off and eco-print modes which makes it an earth friendly printer.
Troubleshooting Common Issues:
Error 05 on Canon TS3522:
This error is most often caused by improper cartridge installation.
Fix: Lift the cartridge compartment and ascertain that cartridges are well seated to avoid rattling.
If the problem still continues, it is better to use a dry cloth to clean the cartridge contacts.
Why is My Canon TS3522 Printer Showing Offline?
This can happen through a network remote connection or with drivers that have become old.
Fix: To fix this connectivity issue you can try below mentioned simple solution
- Ensure that the printer is on the right network of Wi-Fi.
- Uninstall and then reinstall the drive of the printer or turn ON and Off both the printer and router.
Conclusion:
The Canon TS3522 is truly a faithful companion for those who want efficiency and reliability, and do not want to overpay for it. Thanks to free wireless network, clear interfaced software solutions, and multiple functions, it is suitable for home and office use. Read this article to achieve an easy installation and manage to print effortlessly today.
Frequently Asked Questions
Q1. Is Pixma TS3522 for scanning?
Yes, the Canon Pixma TS3522 features a scanner capable of high-resolution scanning, making it ideal for documents and photos.
Q2. Can the Canon TS3522 print photos?
Absolutely! It supports high-quality photo printing, including borderless options, on glossy or matte photo paper.
Q3. Does the Canon TS3522 have a USB connection?
Yes, the printer includes a USB port for direct connectivity, ensuring functionality even without a WiFi network.
Q4. What is error 05 on Canon TS3522?
Error 05 typically indicates an issue with the ink cartridge. Ensure the cartridges are installed correctly and their contacts are clean.
Q5. Why is my Canon TS3522 printer showing offline?
The printer might be disconnected from the network or inactive. Recheck the WiFi settings or reconnect via USB for immediate access.

