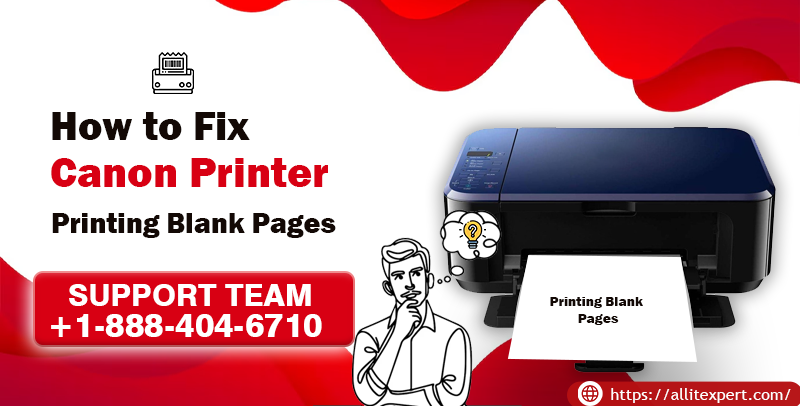
Canon printers are invaluable additions to both home and office environments, delivering consistent performance across various tasks. However, many users in the USA often face a common issue: “Why is my Canon printer printing blank pages?” In this user-friendly guide, we’ll delve into the reasons behind this problem and provide practical solutions to get your Canon printer back on track for producing high-quality prints
Understanding “Why is my Canon Printer Printing Blank Pages?”
If you’re grappling with the frustrating issue of your Canon printer churning out blank pages, it’s vital to understand what’s causing it. Identifying the root cause is the first step toward a quick resolution. Let’s explore some common reasons:
Low or Empty Ink Cartridge: The most obvious reason for blank pages is a lack of ink in your printer’s cartridge. To resume printing, you’ll need to replace the ink and cartridge.
Paper Size Mismatch: Ensure that the paper you load into the printing tray matches the printer’s settings. A mismatch in paper size can lead to blank pages or printing errors.
Cartridge Blockage: A blocked cartridge can disrupt the ink flow, resulting in blank pages. This blockage might be due to a vacuum inside the cartridge.
Breather Tape: Check for and remove the breather tape before using the ink cartridge. The breather tape prevents ink from flowing out of the cartridge, which can cause blank pages.
Low Ink Levels: Even if there’s some ink left, low ink levels can cause printing problems. To fix this issue, replace the cartridge.
Software Driver Problems: If you suspect software issues, check whether there are any problems with your printer’s downloaded software driver. Incorrect or malfunctioning software can cause printing errors.
Hardware Issues: If the software seems to be working fine, it’s worth examining the printer’s hardware for potential problems.
Read More: Canon Printer Not Connecting to WiFi
How to Fix Blank Pages from Your Canon Printer
Once you’ve pinpointed the cause of the problem, you can take the necessary steps to get your Canon printer back on track:
Reinstall Printer Driver or Update Software: If you’re wondering, “Why is my Canon printer printing blank pages due to software issues?” ensure that you have the correct software installed.
Update your Canon printer’s software to fix technical issues.
To do this, follow these steps:
- Go to the main menu of your printer and select Setup.
- Select Device settings.
- Select the Firmware update tab.
- Click Install update if an update is available.
- Your printer will notify you when the update is finished.
If your printer is still printing blank pages, you can try reinstalling the driver.
To do this, follow these steps:
- Go to the Control Panel and open Programs and Features.
- Search for your printer driver.
- Right-click on the driver software and click Uninstall.
- Restart your computer.
- Download the printer driver again from the Canon website.
Check Ink and Cartridge Levels: To address blank page issues, confirm that your printer has an adequate ink supply. If not, replace the ink cartridge.
Ensure your printer always runs smoothly by monitoring your ink or toner levels. Here’s a step-by-step guide on how to check your cartridge levels
- Establish a Connection: First, ensure that your computer and printer are properly connected.
- Access Printer Settings: On your computer, navigate to the settings menu and select the “Devices and Printers” section.
- Explore Options: Depending on your computer’s interface, click on either “Options and Supplies” or “View Printer Status.”
- Check Supply Levels: Look for the “Supply Levels” tab and click on it. This will display the current levels of your ink and toner.
- Assess the Levels: If you find that your ink or toner levels are low, it’s time to replace the cartridges to maintain optimal printing quality. If the levels are sufficient, you can proceed to the next troubleshooting step.
Before you start troubleshooting your printer, it is important to know the difference between ink and toner.
Inkjet printers use liquid ink, while laser printers use toner, which is a powdered polymer.
Optimal Printer Environment: Prevent blank pages due to printer inactivity by storing your printer in a cool, suitable environment. Regular use helps maintain performance.
Basic Cleaning: Infrequent use may lead to cartridge blockages, resulting in blank pages. Regular cleaning of printer components is essential to prevent this problem.
Review Printer Settings: Access your computer’s settings, navigate to “Devices and Printers,” select “Printing Preferences,” and proceed to “Maintenance” to access “Extended Settings.” Ensure that your printing settings are correctly configured and click “OK” to apply any necessary adjustments.
By following these steps, you can effectively address the issue of blank pages from your Canon printer, ensuring that it consistently delivers high-quality prints to meet your printing needs.
Conclusion:
Dealing with the question, “Why is my Canon printer printing blank pages?” is a common challenge for many Canon printer users. However, by understanding the root causes and following these troubleshooting steps, you can quickly resolve the issue and enjoy high-quality prints from your Canon printer.
People also ask
Why is my Canon printer printing blank pages?
A common cause of blank pages is low or empty ink or toner cartridges. Make sure your cartridges have sufficient ink or toner.
How do I check my Canon printer’s ink or toner levels?
On your computer, navigate to “Devices and Printers” in the settings menu. Depending on your computer, click on “Options and Supplies” or “View Printer Status” to access the “Supply Levels” tab, where you can check your ink or toner levels.
Is there a way to prevent cartridge blockages in my Canon printer?
To prevent cartridge blockages, regularly use your printer and avoid long periods of inactivity. This helps keep the ink or toner flowing smoothly.

