
HP OfficeJet pro 4655 Setup are made on excellent features and specifications and having Mac computer with it is like icing on the cake. It is because we all know that Mac computers are a highly configured device that is in a way very advantageous to use but if someone doesn’t have proper knowledge about operating the device then it sometimes creates difficulty in using. That is why we are just a call away from you. You can call us on our OfficeJet printer support phone number which is made 24 hours available for you.
HP OfficeJet pro 4655 Setup
In this blog, we are giving you some of the easy tips to HP Officejet 4655 Wireless Setup your printer with your Mac computer. Following these tips will eliminate every difficulty of operating the device at all.
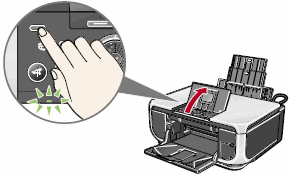
Before going to the steps you must take some important things into consideration. These are,
1) Check whether your Wi-Fi network is working properly or not.
2) Set the network name and password for your wireless network.
3) Ensure your computer is properly connected with the network.
Setting up of your HP OfficeJet 4655 printer on Mac wirelessly
- Turn on the printer.
- On the printer control panel click on the wireless icon.
- Now touch the setting icon and set it according to your preferences.
- Now touch the wireless wizard and follow the on-screen instructions to connect the printer wirelessly.
- Now go to 123.hp.com/setup on Google and type there the model number of your printer.
- Download the driver there.
- Now follow the on-screen prompts to install the driver for your computer.
- Now go to the download option on your Mac.
- See whether the driver file is there or not.
If there are any other queries or if you have any problem in setting up your printer with the Mac you can call us any time. We will be there anytime and you can get our access from anywhere with just a single call to our printer support help number .
Also Read:
Frequently Asked Questions
Why won t my HP OfficeJet pro 4655 Setup to Wi-Fi Network?
There could be several reasons why your HP OfficeJet 4650 won’t connect to Wi-Fi. It might be due to an issue with the Wi-Fi network itself, such as incorrect password entry or signal interference. Additionally, the printer’s Wi-Fi settings could be misconfigured or outdated firmware might be causing connectivity problems. Ensure that the printer is within range of the Wi-Fi router, try resetting the printer’s network settings, and consider updating its firmware to troubleshoot the issue effectively.
How do I reset my HP Officejet 4655 printer?
To reset your HP Officejet 4655 printer, start by turning it on if it’s not already. Then, locate the “Reset” button on the printer’s control panel or within its menu settings. Press and hold the “Reset” button for a few seconds until the printer restarts. Alternatively, you can power off the printer, unplug it from the power source, wait for about 30 seconds, and then plug it back in. After the printer completes its restart process, it should be reset to its factory settings. Remember to reconfigure any personalized settings or reconnect it to your network if necessary.
How to HP OfficeJet pro 4655 Setup to Computer
Get connect an HP 4650 printer to your computer, first ensure that your printer and computer are both turned on. Next, locate the USB cable that came with your printer and connect one end to the printer and the other end to an available USB port on your computer. If your printer supports wireless connectivity, you can also connect it to your computer via Wi-Fi by following the printer’s setup instructions. Once connected, your computer should automatically detect the printer, but you may need to install any necessary drivers or software provided by HP to enable full functionality.
