
The HP Deskjet 3755 is a compact and versatile all-in-one printer that can print, scan, and copy. It is also relatively affordable, making it a good option for home users or small businesses. One of the key advantages of the HP Deskjet 3755 Connect to WiFi, allowing for convenient and wireless printing from various devices.
Advantages of WiFi Connecting Printers Like HP Deskjet 3755
WiFi connectivity in printers has revolutionized printing, offering a number of advantages.
Wireless Convenience: First, it provides the convenience of wireless printing, allowing you to print from anywhere within your WiFi network’s range. This eliminates the need for physical connections and makes printing easier and more convenient.
Multi-Device Access: WiFi-enabled printers enable multi-device access. Multiple devices, such as laptops, smartphones, and tablets, can connect to the printer at the same time. This is especially beneficial in homes and offices where multiple users need to print without having to wait for each other.
Convenience for Printing from Mobile: Mobile printing is another major advantage of WiFi-enabled printers. With mobile printing apps like HP Smart and AirPrint, you can print directly from your smartphone or tablet, making it easy to print documents and photos on the go.
Remote Printing Capabilities: WiFi-connecting printers allow you to send print jobs to your printer even when you’re not physically there. This is a valuable feature for professionals and families with busy schedules.
WiFi printers also integrate seamlessly with cloud services, so you can easily access and print documents stored in the cloud without having to download them first.
In addition, WiFi printers are typically easy to set up, even if you’re not tech-savvy. They also often have energy-saving features and reduce cable clutter, making your workspace more aesthetically pleasing and safer.
Methods to Connect HP Deskjet 3755 to WiFi
There are several ways to connect your HP Deskjet 3755 to WiFi, so you can print from your computer, smartphone, or tablet. We’ll show you how to use the most popular methods.
Steps to Connect HP Deskjet 3755 to WiFi
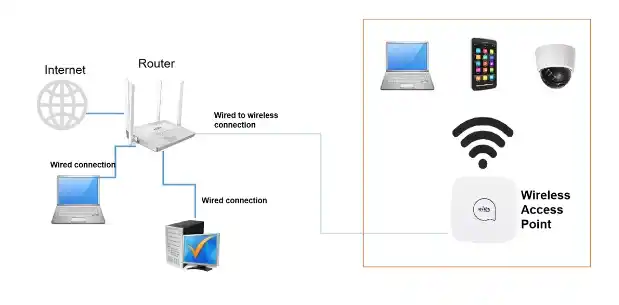
1. Enable WiFi Direct on Your HP Deskjet 3755
- Start by finding the control panel on your printer.
- Look for the “WiFi Direct” option and select it.
- Inside the WiFi Direct settings, flip the switch to turn it on.
With WiFi Direct, you can connect up to five devices at once, making it perfect for families or small offices.
2. Connect to WiFi Direct with a USB cable:
Even if your printer is connected via a USB cable, you can still use WiFi Direct
- Make sure your printer is connected to your computer with a USB cable.
- Make sure your computer has an active internet connection.
- Open the HP printer software.
- Click on Tools.
- Then Click on Device Setup and Software.
- Click on Connect a New Device.
- On the Connections tab, select Wireless.
- Select your HP printer from the list of available printers.
- Follow the on-screen prompts to complete the setup.
Your computer will list available printers, so pick your HP printer and follow the on-screen prompts to complete the setup.
3. Printing from a Mobile Device
For mobile devices that support WiFi Direct, here’s how you can print:
- Activate WiFi Direct on both your mobile device and HP printer.
- Choose the document or image you want to print on your mobile device, then select the print option.
Your mobile will show a list of available printers. Simply tap your HP printer and confirm by pressing “OK.”
4. Print from a WiFi computer with WiFi Direct
To print from a computer with WiFi Direct capability, follow these steps:
- Turn on WiFi Direct on your computer and your HP Deskjet 3755 printer.
- Open the WiFi settings on your computer and select your printer’s name from the list of available printers.
- When prompted, enter the network password to complete the setup.
Once you have completed these steps, you will be able to print wirelessly from your computer to your HP Deskjet 3755 printer.
5. WPS PIN Connection
To connect your HP Deskjet 3755 printer to WiFi using the WPS PIN method, follow these steps:
- Turn on your printer.
- Press and hold the Cancel and Wireless buttons at the same time. The power light will start blinking, indicating that the printer is ready for a wireless connection.
- On your Windows 10 computer, install the HP Smart app.
- Press the Wireless button on the printer once and wait 1-2 minutes for the connection to initialize.
- Press and hold the Information and Wireless buttons at the same time. This will print a Network Configuration page.
- Locate the WPS PIN at the top of the Network Configuration page.
- Enter the WPS PIN on your Windows 10 computer to connect your printer to WiFi.
- Install the latest HP drivers to access all the printer’s features.
6. WPS Button Connection
To connect your HP Deskjet 3755 printer to WiFi using the WPS button method, follow these steps:
- Turn on your printer.
- Press and hold the Cancel and Wireless buttons at the same time until the power light starts blinking, indicating that the printer is ready for a wireless connection.
- On your Windows 10 computer, install the HP Smart app.
- Press and hold the Wireless button on the printer for 3-4 seconds. A wireless blue light will start blinking.
- Go to your WiFi router and locate the WPS button. This is usually found on the front or back of the router.
- Press and hold the WPS button on the router for 3-4 seconds. The router’s WPS light will start blinking either green or orange.
- Wait 2-3 minutes, and your printer will automatically connect to WiFi.
As a final step, install the latest HP drivers for your printer to access all of its features.
To conclude, connecting your HP Deskjet 3755 printer to WiFi is a simple and straightforward process that offers a number of benefits, including enhanced convenience and flexibility. Whether you are printing important documents or cherished photos, WiFi connectivity makes the task easier than ever. By following the steps outlined above, you will be printing wirelessly in no time and enjoying the freedom of hassle-free printing with your HP Deskjet 3755 printer.
Frequently Asked Questions
How do I connect my HP Deskjet 3755 to WiFi?
To connect your HP Deskjet 3755 to WiFi, you can follow these steps:
- Turn on the printer.
- Access the printer’s control panel, navigate to wireless settings, and select your WiFi network.
- Enter your WiFi password when prompted.
- Once the connection is established, the WiFi light on the printer should turn solid.
Can I connect multiple devices to my HP Deskjet 3755 over WiFi?
Yes, WiFi-enabled printers like the HP Deskjet 3755 can be accessed by multiple devices simultaneously. This allows various devices, such as laptops, smartphones, and tablets, to print wirelessly.
How can I print from my mobile device to the HP Deskjet 3755 over WiFi?
You can print from your mobile device to the HP Deskjet 3755 by installing the HP Smart app or using mobile printing features like AirPrint (for iOS devices) or Google Cloud Print (for Android devices). Simply open the app or use the built-in printing function and select your printer over the WiFi network.
Also Related Blogs

