
Canon TS3322 Connect to WiFi
Canon TS3322 functions as an affordable multifunctional printer which provides versatility to end-users. The Canon TS3322 has been built to print documents at your home office and print photos for personal use without lowering the print quality. Not all users succeed at establishing wireless connections with the printer device. This guide shows you the complete setup process while providing solutions to common issues so you can learn how to connect TS3322 to WiFi, reset the printer and answer other popular questions. Our guide provides you with simple wireless printing steps.
Any Wi-Fi connection process that connects your Canon TS3322 requires your printer to be in setup-ready mode.
The Unboxing and Initial Hardware Setup
- For installing the Canon TS3322, ensure you check all packaging items. Verify all included components like power cord along with ink cartridges and manual and setup CDs and the user guide is present.
- Now start by removing the protective material of packaging like the tapes and coverings used to protect your printer during shipping.
- Next you need to find a steady flat surface which is near to your wireless router then position your TS3322 printer on that spot. A secure Wi-Fi signal demands that these devices be placed near each other throughout the setup process.
Setting Up the Printer Physically:
- Connect to Power: Connect the power cable while turning on the printer device. Check that the device turns on correctly without displaying hardware malfunctions.
- Install Ink Cartridges: Place the ink cartridges into the cartridge compartment which is designated for the purpose. Check on the screen display to verify proper installation of cartridges.
- Load Paper: Set the printer input tray to hold paper as you insert a stack of printer paper into it.
- Perform a Self-Test: Your TS3322 has a built-in self-test feature which should be activated to check printer functionality before starting wireless setup.
After finishing these necessary procedures your printer stands ready for wireless connection.
Read More: Canon PIXMA TR4720 WiFi Setup
Step-by-Step Wireless Setup Guide:
In this section we will explain easy-to-understand precise guidelines about printer Wi-Fi connection so that users with basic technical skills still benefit from clear instructions.
How to Connect Canon TS3322 Printer to WiFi
Using Wi-Fi Protected Setup (WPS) functionality of your router enables swift and simple TS3322 wireless connection.
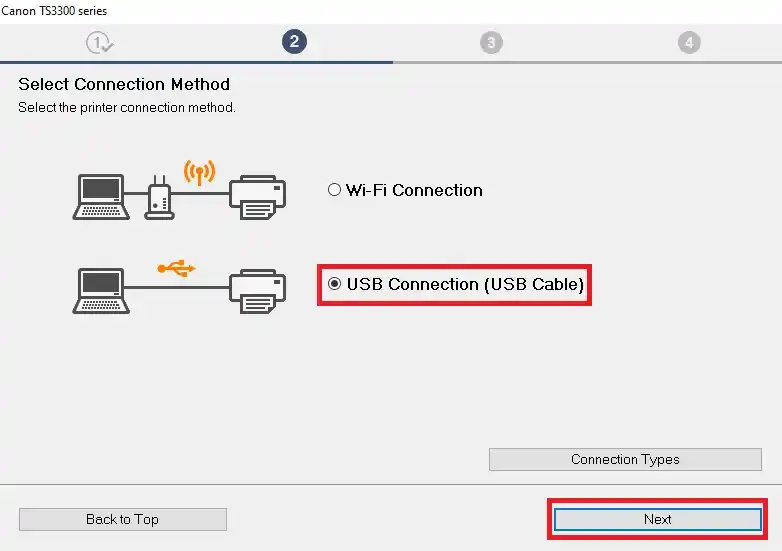
- Activate WPS on Your Printer: Press the WPS button that exists on your printer control panel to initiate the connection. The printer signal lights should display continuous blinking.
- Use the WPS Button Accessible on Your Router: You need to click the WPS button present on your wireless router throughout a two-minute time frame. After turning on the router your TS3322 will automatically search and establish the Wi-Fi connection.
- Confirm Connection: The Wi-Fi indicator on the printer will turn solid after the connection has successfully established.
Manual Method: The process of manual connection requires accessing the printer menu when WPS support is unavailable.
- Access the Printer’s Setup Menu: To set up connection on the Canon TS3322 operate the control panel until it reaches the “Network Settings” or “Wireless LAN Setup” menu.
- Select Your Wi-Fi Network:. Pick the appropriate network for your selection from the options.
- Enter Your Wi-Fi Password: Unlock the printer keypad then type your Wi-Fi password entry with care.
- Complete the Setup: After making your selection, wait for the printer to connect to the wireless network. If the Wi-Fi light shows a solid indicator the printer successfully connected to the chosen Wi-Fi network.
Also Read: Canon Pixma MG3620 WiFi Setup
Troubleshooting Connection Issues
The detailed guide does not eliminate the possibility of connectivity problems happening. The following section presents typical problems together with their solutions during Canon TS3322 Wi-Fi connectivity attempts.
1. Common Issues and Fixes
The printer remains undetectable when users attempt to find it through the network.
Symptoms: Your computer system fails to detect the TS3322 printer through the active wireless network.
Troubleshooting Steps:
- Verify that your printer system and your device share the same wireless network.
- Power cycling the router together with the printer and computer helps restore device connectivity.
- The problem typically resolves itself through power cycling devices.
- You should execute the wireless setup processes one more time when the printer remains invisible.
2. Issue: Incorrect Wi-Fi Password
Symptoms: The printer device reveals an error message when it detects an invalid or incorrect password.
Troubleshooting Steps:
- Enter your Wi-Fi password again while verifying that you have typed it correctly. Remember, passwords are case-sensitive.
- You should consider resetting the printer’s network settings (see section on resetting below) to prevent further entry of incorrect passwords.
3. Issue: Connection Timeout:
Symptoms: The connection process ends before the printer manages to connect with the network.
Troubleshooting Steps:
- Verify your printer signal by placing the router within its range. Signal quality decreases when your device passes through walls.
- Users should prevent their wireless devices from creating disturbances that could cause connection problems.
- After confirming network stability you should attempt the connection setup once more.
4. Issue: Slow Connection or Intermittent Drops
Symptoms: The printer loses network connection randomly and maintains sluggish network speeds too often.
Troubleshooting Steps:
- Visit the Canon support website for checking available firmware update releases. The resolution of many network connection problems can be achieved by updating the firmware.
- Your router must run the latest firmware version to support the required wireless standards.
- To achieve better connectivity between your router and printer you should move the printer unit nearer to the router.
Addressing these issues will boost your Wi-Fi connection performance for your Canon TS3322 printer configuration.
How to Reset Canon TS3322
Problems that continue to block your printer from Wi-Fi access may call for a complete reset procedure. The steps to reset your Canon TS3322 along with wireless reconnection follow these steps below.
- Access the Reset Option: From the printer control panel you should find either the “Reset” or “Restore Defaults” option through the settings menu.
- Perform the Reset: The system will prompt you through resetting network configuration settings. A reset will delete existing configurations on the device to remove connection problems.
- Confirm the Reset: When the printer returns to power the Wi-Fi indicator starts blinking as an alert that the connection setup process is beginning.
Reconnecting After a Reset
After performing the reset please refer to the steps for TS3322 connect to WiFi.
Update Network Information
Users need to input any modifications made to their Wi-Fi password or network name when performing the setup routine.
A successful network connection needs printer network settings to be refreshed through this necessary reset procedure for persistent issue troubleshooting.
Advanced Tips and Best Practices
There are advanced tips combined with best practices for users who wish to optimize printer performance and build durable Wi-Fi connections.
- Router Placement: It is important to keep the printer away from metal hardware that might disrupt its signal.
- Use of Dual-Band Routers: Dual-band routers give users an extra connection option. Verify your printer’s band alignment by examining your router’s configuration options.
Firmware and Driver Updates
- Keep Firmware Updated:. Modern firmware releases create better connections and fix system problems while boosting complete system performance.
- Update Printer Drivers:The printer recognition issue together with the TS3322 wifi connection problems can be solved effectively through proper driver updates.
Enhancing Wireless Security
- Secure Your Network: A robust unique combination of passwords for your Wi-Fi network will secure it from unauthorized users.
- Consider a Static IP Address: Advanced users who need strong connectivity should give their Canon TS3322 a static IP address because this stabilizes the connection specifically during unpredictable network events.
Leveraging Mobile Printing:
- Mobile Printing Apps: Utilize Canon’s PRINT Inkjet/SELPHY application, they are available on relevant app stores and work with tablets as well as supported web interfaces of laptops.
- Cross-Platform Compatibility: With wireless printing technology organizations achieve higher productivity because staff can directly print from all kinds of connected devices and move between laptops and smartphones easily.
Conclusion
The wireless printing technology of Canon TS3322 certainly elevates the printing experience of both home and office. The Canon TS3322 enables users to achieve excellent print quality via wireless connectivity with an easy wireless setup process. All necessary actions combined with complimentary advice in this guide help users fix their “Canon TS3322 Connect to WiFi” problems allowing their printer to operate reliably. By utilizing the advance tips and best practice you can enhance the performance of your printer for seamless experience.
Frequently Asked Questions
Q1: How do I reset the network settings on the Canon TS3322?
Ans: For resetting the network setting, access the printer;s control panel, go to the network menu then choose “Reset Network Settings” and follow the screen instructions.
Q2: Why is my Canon TS3322 printer not connecting to WiFi?
Ans: Failure to connect to WiFi issues can occur because of incorrect WiFi credentials, network incompatibility, correct GHz band signal interference or outdated firmware. To resolve these issues, confirm your WiFi password and then place the printer near your router and also update the firmware.
Q3 Can I use my Canon TS3322 without WiFi?
Ans: Yes, you can connect and use the Canon TS3322 via a USB cable, though you will lose wireless features.
Q4 How to connect Canon TS3322 printer to phone wirelessly?
Ans: Install the Canon PRINT Inkjet/SELPHY app on your phone, enable the printer’s WiFi mode, and follow the in-app instructions to connect your phone to the printer.

